まずはブログの始め方の全体の流れを確認
今回は、WordPressの初期設定方法、Google分析ツールの設定、ブログの投稿を解説していきます^^
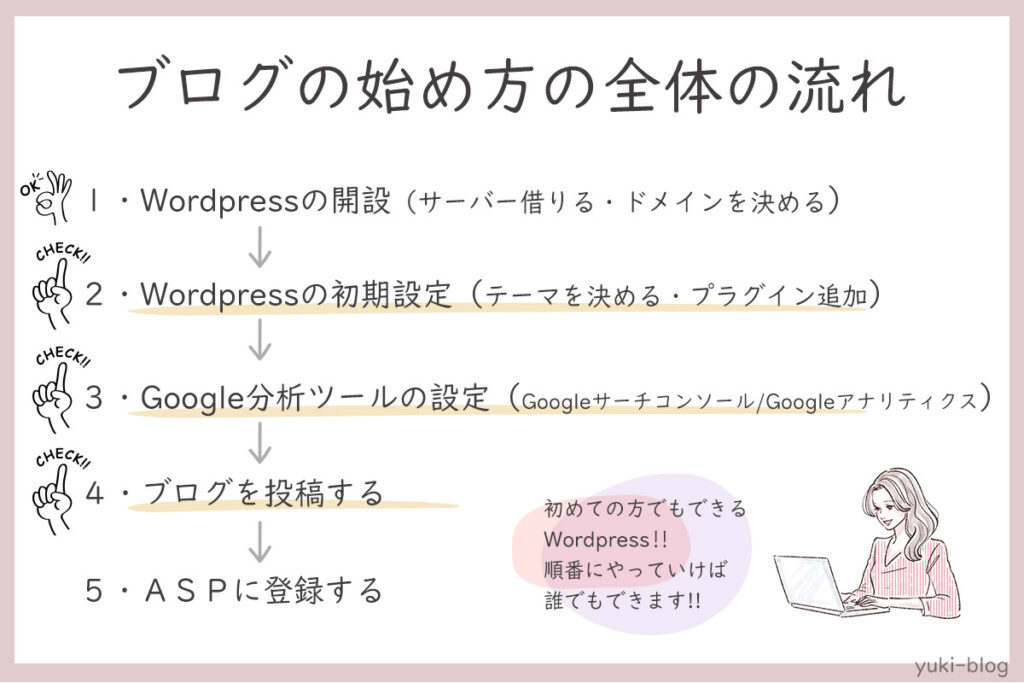
全体の流れはなんとなくわかりましたか??
WordPressの開設が終わったので、今回はWordpressの初期設定から行っていきます!
今回の解説の流れ
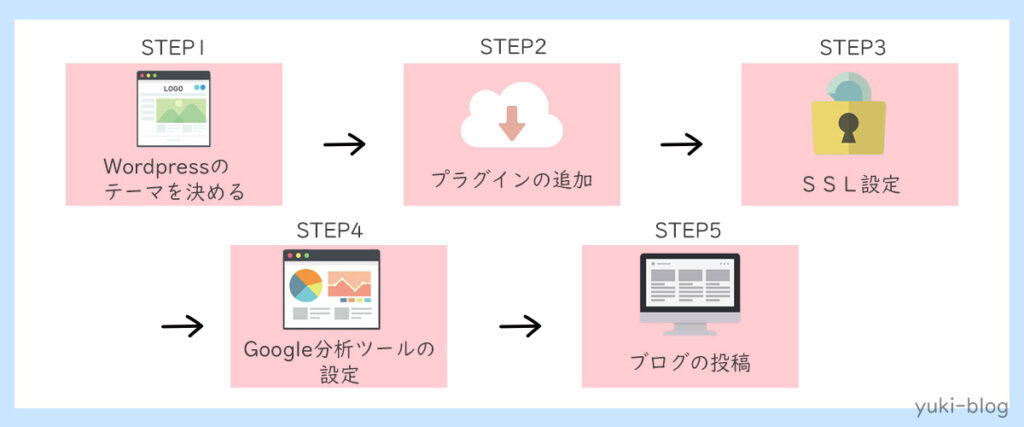
今回は、WordPressの初期設定、Google分析ツールの設定、ブログの投稿までを行うよ!
流れに沿って進めたらブログ投稿まで進めます!!
WordPressにログインし、テーマを決めて進めていきます。
※今回は稼ぐサイトにオススメのSWELLのテーマのインストール方法をご案内してます。

WordPressやテーマにない機能を追加します。ブログ管理が楽になります。
ただし、どれでもいれていいってことではないので、プラグイン追加は慎重に行いましょう!
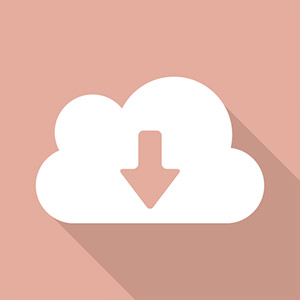
セキュリティをあげる設定。SSLとは、インターネット上の通信を暗号化する仕組み。SSL設定は必須です。
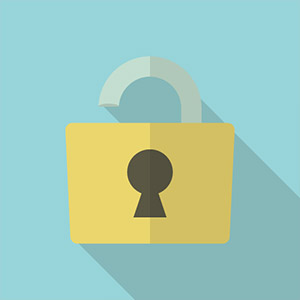
Googleサーチコンソール、Googleアナリティクスを使って、何人がブログを見てくれたか、どんな人が見に来てくれたかなどなど色々なことを分析してくれます。ブログで稼ぐなら必須のツールになります。

いよいよ投稿です。ブログを書いていきます。
文字だけでなく、画像も入れると見やすいブログになります。
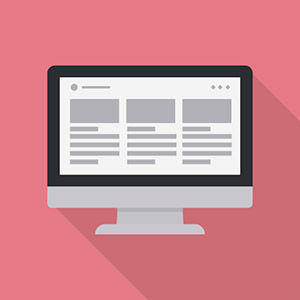

早速始めて行くよ!!
WordPressの初期設定を解説!
【ステップ0】Wordpressにログインする
先ほどメールに届いた「サーバー設定完了のお知らせ」に記載されているWordPressのログイン情報を確認する。
管理画面URLを入力し、ブログにアクセスする。
・サイトURL →ブログにアクセスできるURLになります。※https://〇〇〇.com/
・管理画面URL →ブログの設定、投稿、デザインなどが変更できるURLになります。https://〇〇〇.com/wp-admin/ 管理画面URLから毎回ログインするようになります。
・ブログ名 →ブログのタイトルになります。管理画面から変更可能。
・ユーザー名 →ログインIDになります。※メールアドレスでもログイン可能。
・パスワード →設定したパスワード
アクセスすると下記のような画面がでます。
登録したメールアドレス、パスワードを入力し、「ログイン」をクリック。
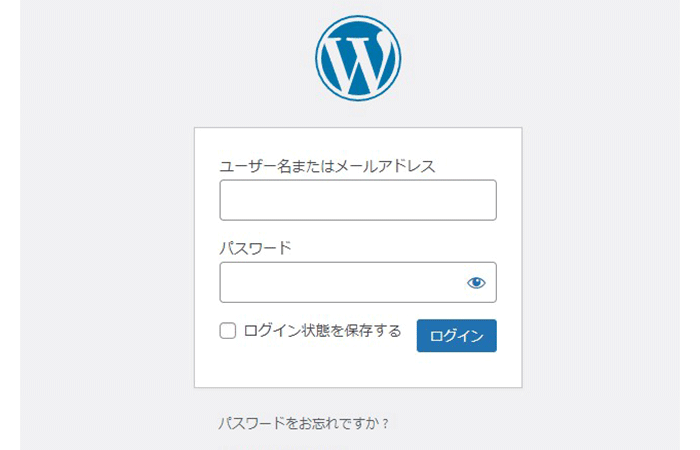
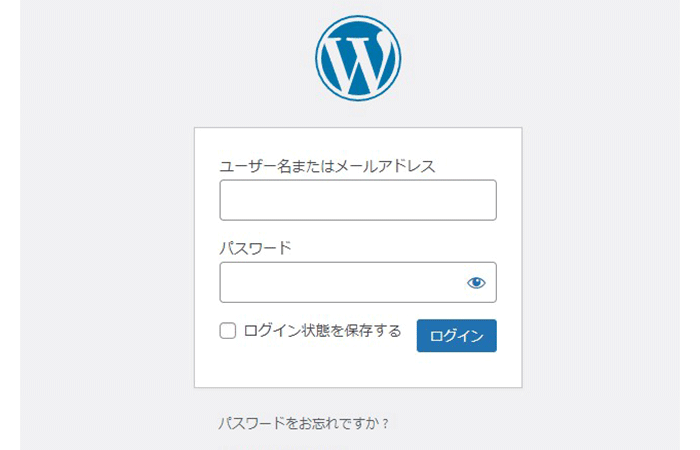
無事にログインできたら、下記のようなWordpressの管理画面がでます。
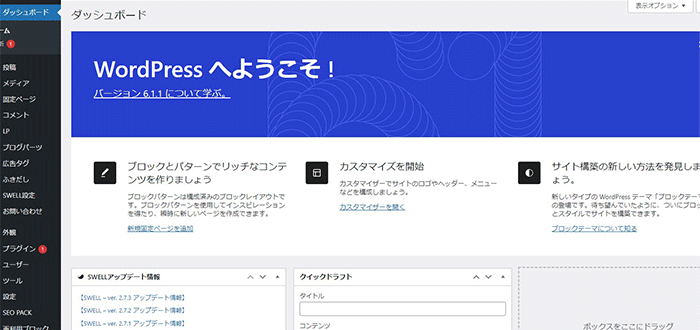
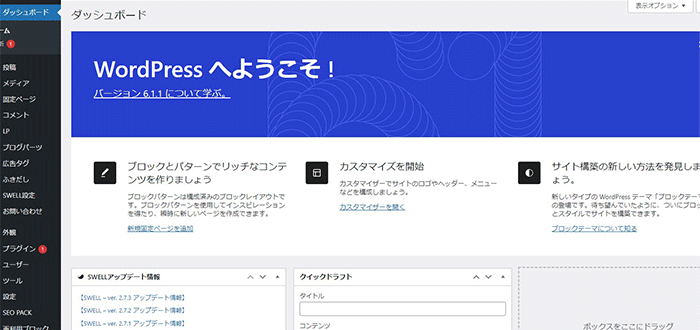
【STEP1】Wordpressのテーマを決め、設定する。
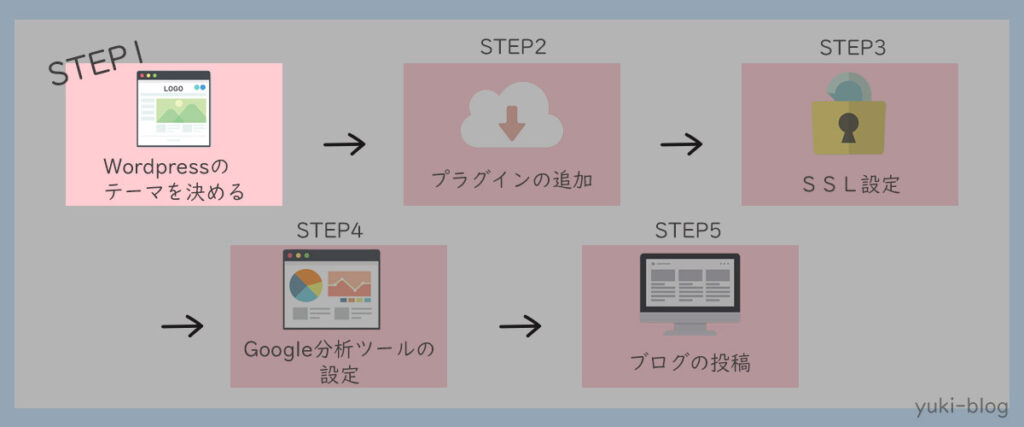
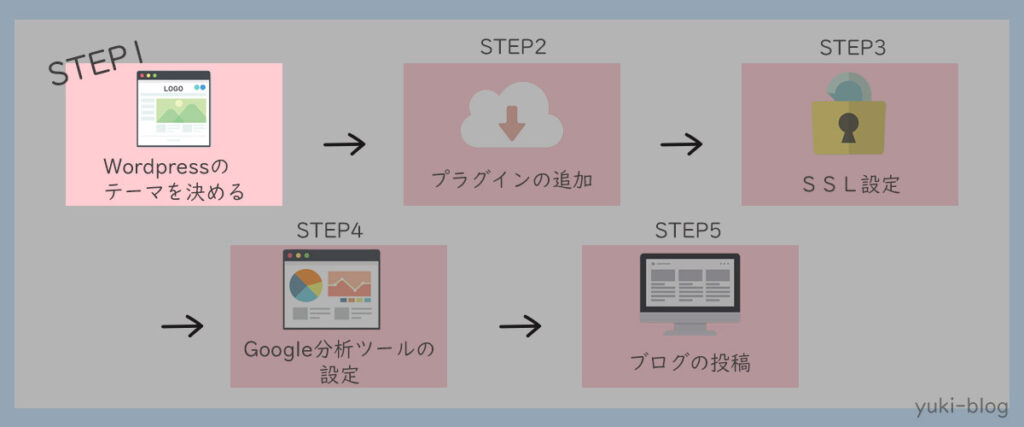
始めにWordpressのテーマの設定から行います。



「無料」と「有料」があるよ!稼ぎたい方、簡単に綺麗なデザインを作りたい方は有料の「SWELL」テンプレートがオススメ!
有料テーマは、デザインの大枠が予め設定されているため、自分で一から調べて頑張らなくてもすぐにブログ投稿に進めます。
CSSやHTMLの知識がなくても綺麗なデザインでブログの大枠ができます。
そしてSEOにも強く、また表示スピードも速いので、初期費用(テーマのコスト)がかかったとしても最初から有料テーマを導入しておくといいですよ!
最初は稼げるかわからないからとりあえず無料でもいいの?



無料でもOKですが、有料テーマに移行したあとの記事の手直しがめちゃくちゃ時間がかかります。その時間が無駄になってしまいます( ;∀;)
私も最初無料で作ってましたが、有料テーマの方がいいと知った後、有料テーマに移行したら、手直し作業に追われ、本当に大変でした( ;∀;)
初心者だったので知識もなく、とりあえずブログを書いてる時だったので、色々と苦労しました。
記事数が多ければ多いほど手直しする作業も増え、無料テーマは子育てママにはオススメしません!!
ブログで稼ぐテーマなら「SWELL」がオススメ
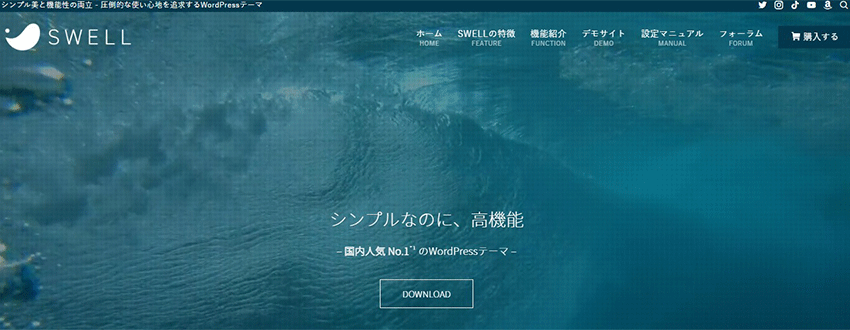
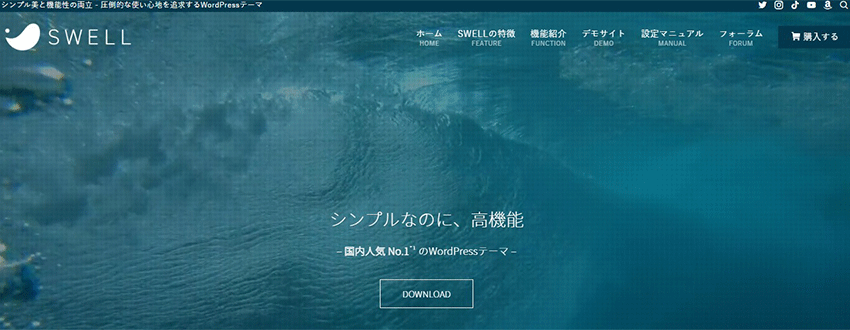
おすすめのテーマは、このブログでも使っている「SWELL」です。
SWELLは、無料テーマCocoonを抜いて国内シェア№1の大人気テーマです。
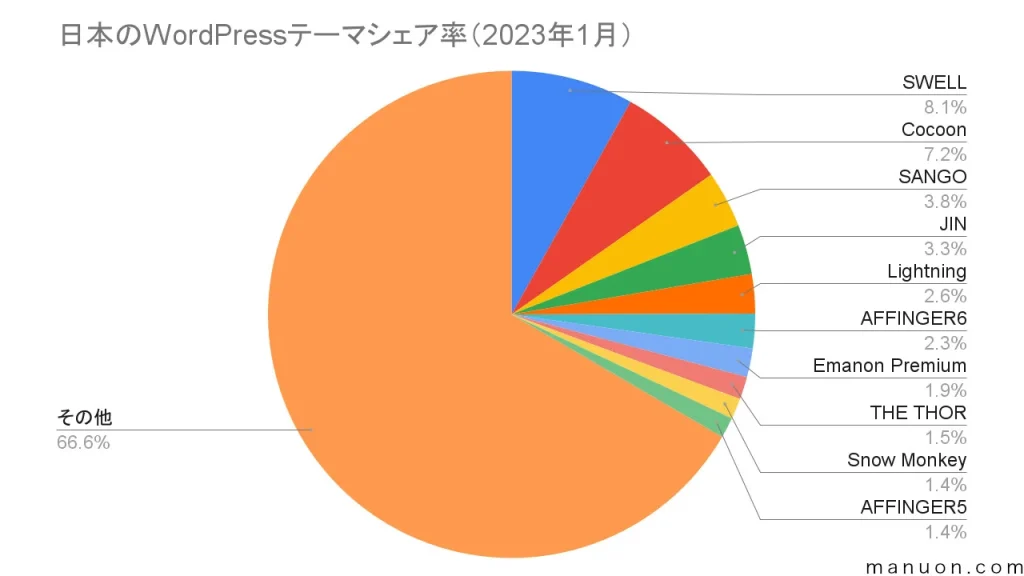
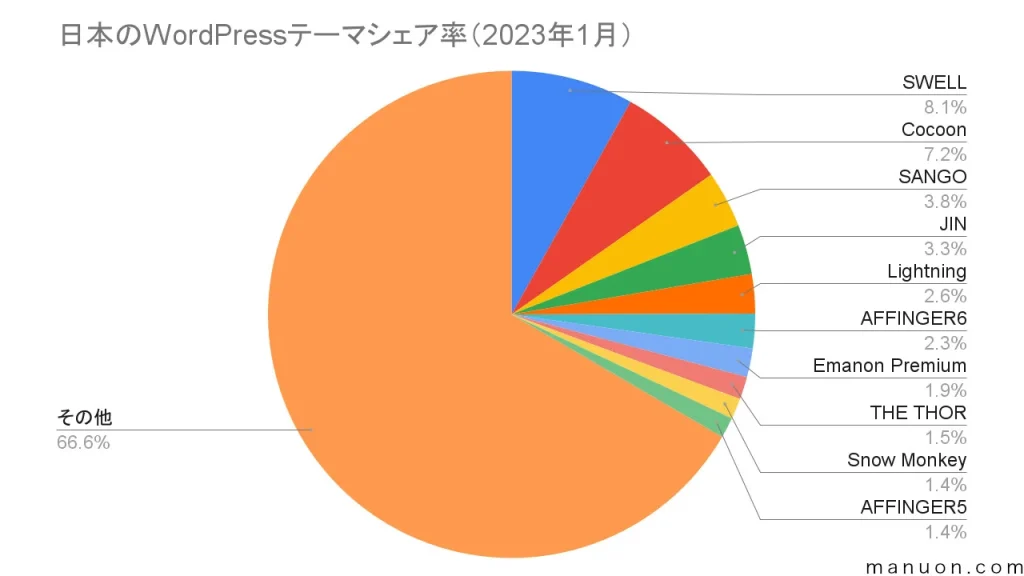
SWELLの導入・設定方法を解説!
SWELL公式サイトへアクセスし、右上の「購入する」をクリック。または、中央の「DOWNLOAD」をクリック。
SWELL公式サイトへ
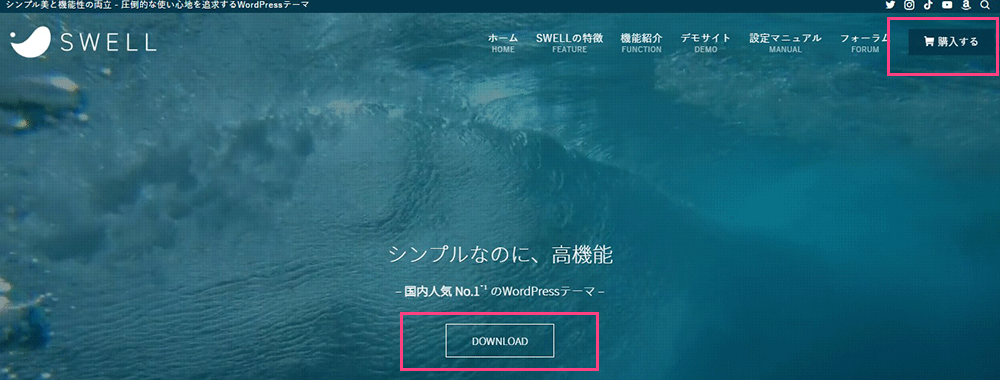
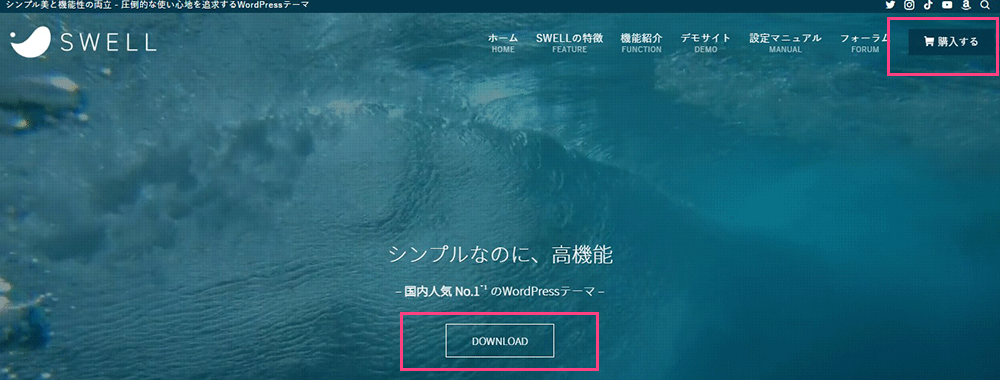
ダウンロードページになったら「利用規約に同意します。」にチェックを入れ、「SWELLを購入する」をクリックする。
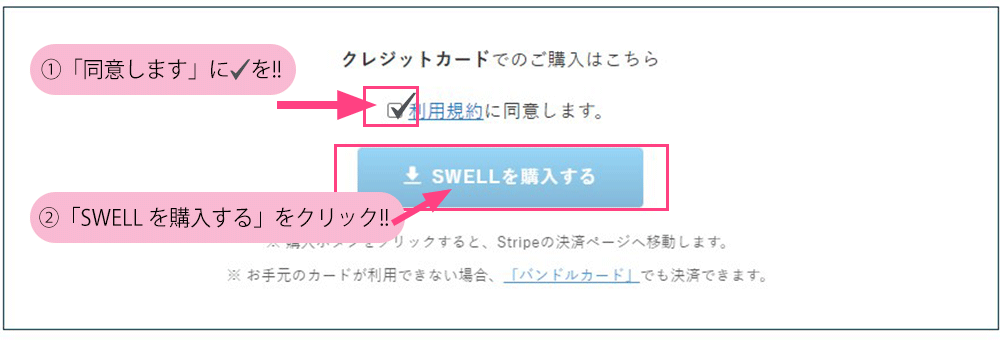
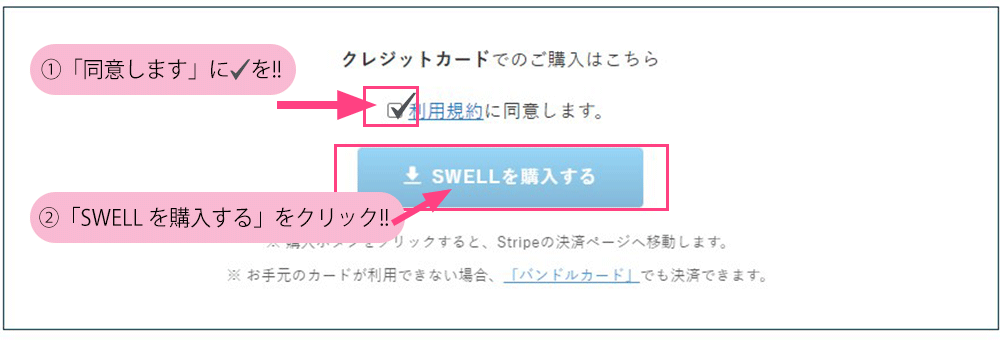
購入画面になったら、クレジットカード情報を入力し、「支払う」をクリック。
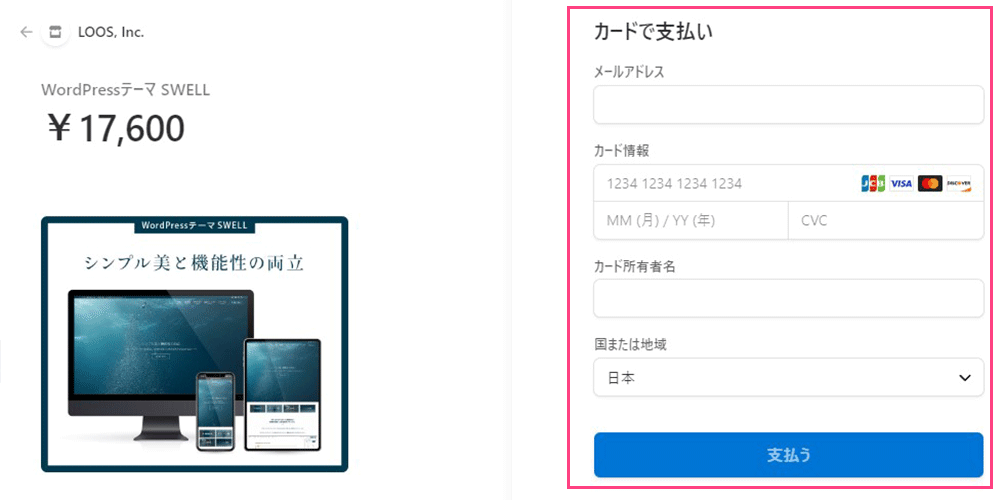
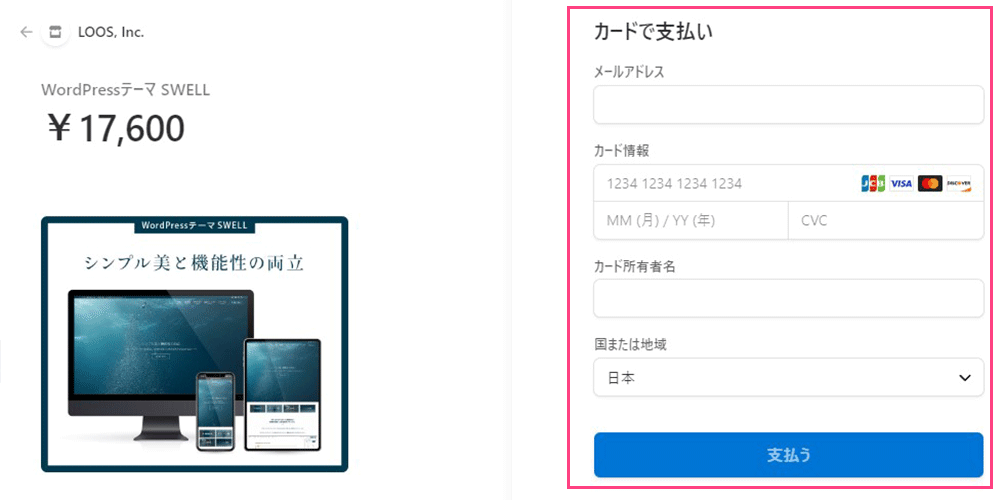
これでSWELLの購入は完了しました。次はSWELLのテーマをダウウンロードします^^
購入後、右上の「フォーラム」をクリック。
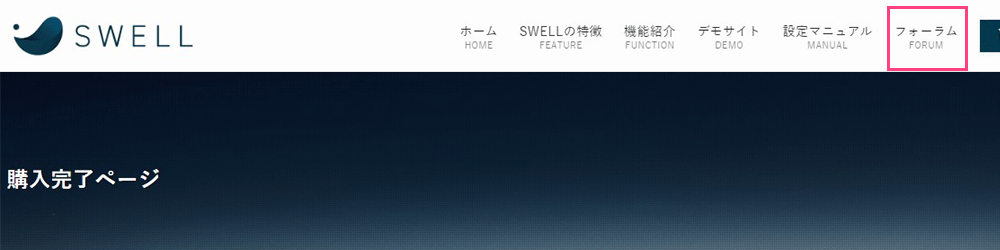
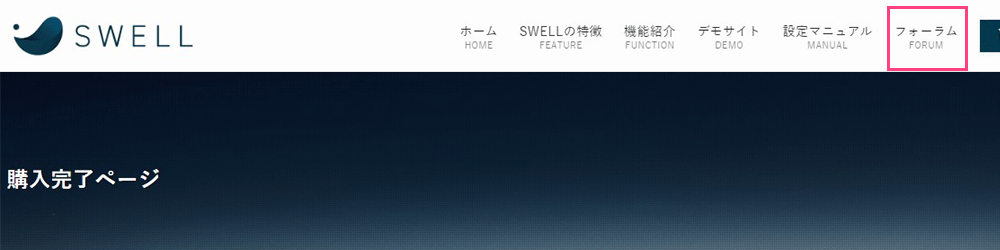
SWELLにはSWELLER’Sという会員専用サイトがあります。
会員登録は必須ですので、登録しておきましょう^^
SWELLERS’のサイドバーにある「会員登録はこちら」をクリック。
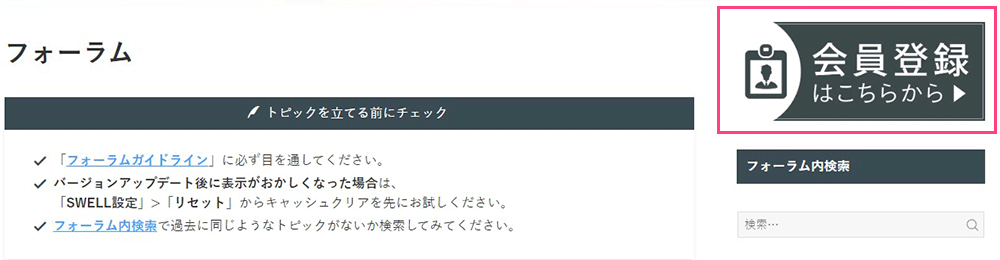
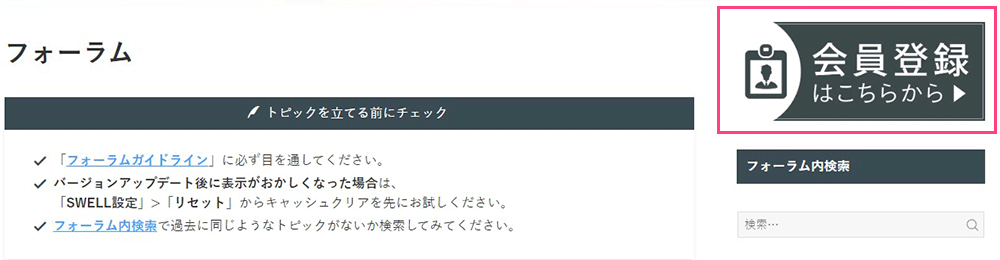
会員登録を行う。個人情報を入力し、「当サイトの利用規約に同意します。」に✔を入れ、登録するをクリック。
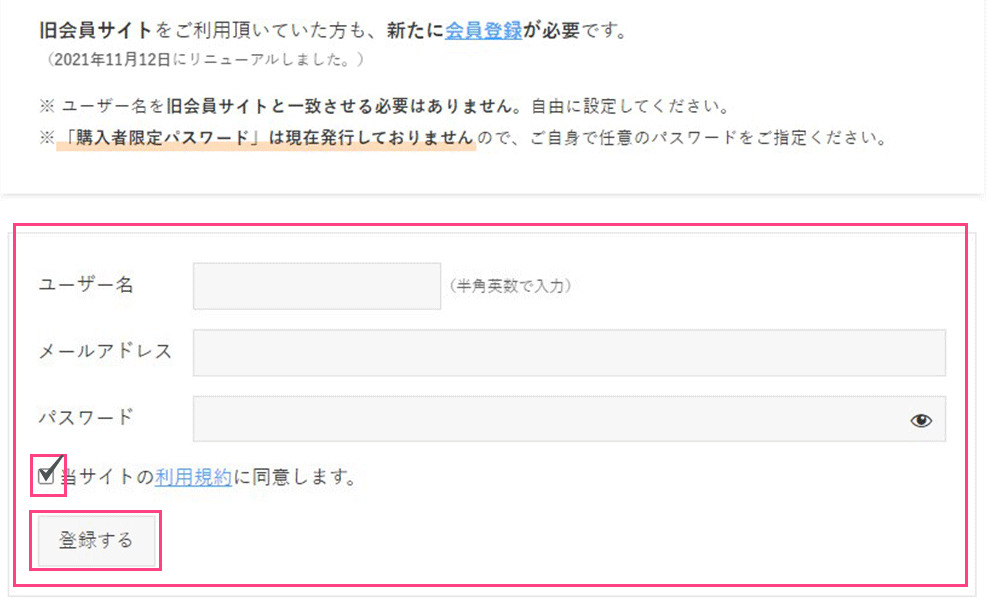
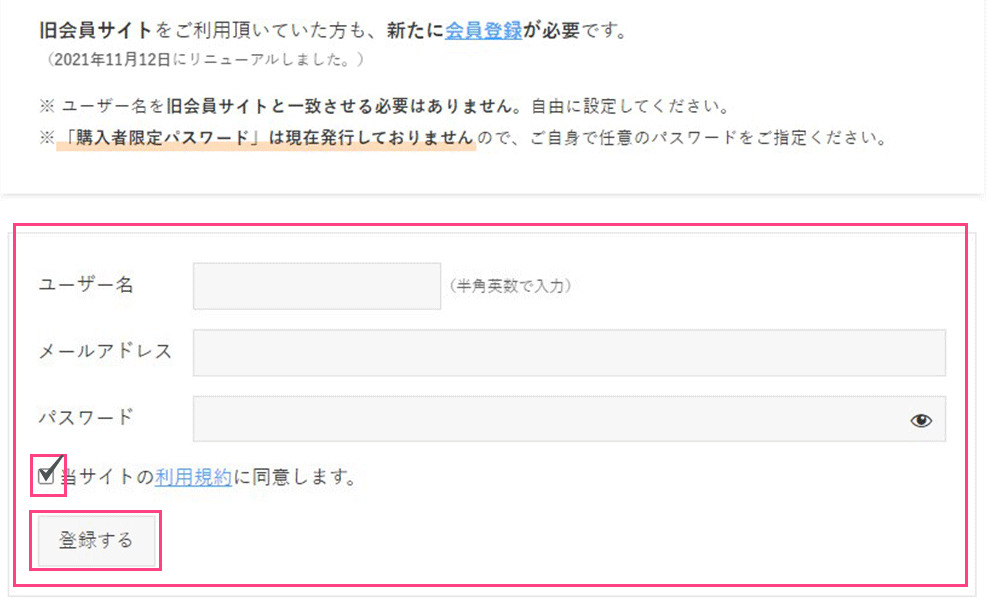
登録後、SWELL製品ダウンロードページになります。(マイページ)
「SWELL本体最新版」と「子テーマ」のZIPファイルをダウンロードする。
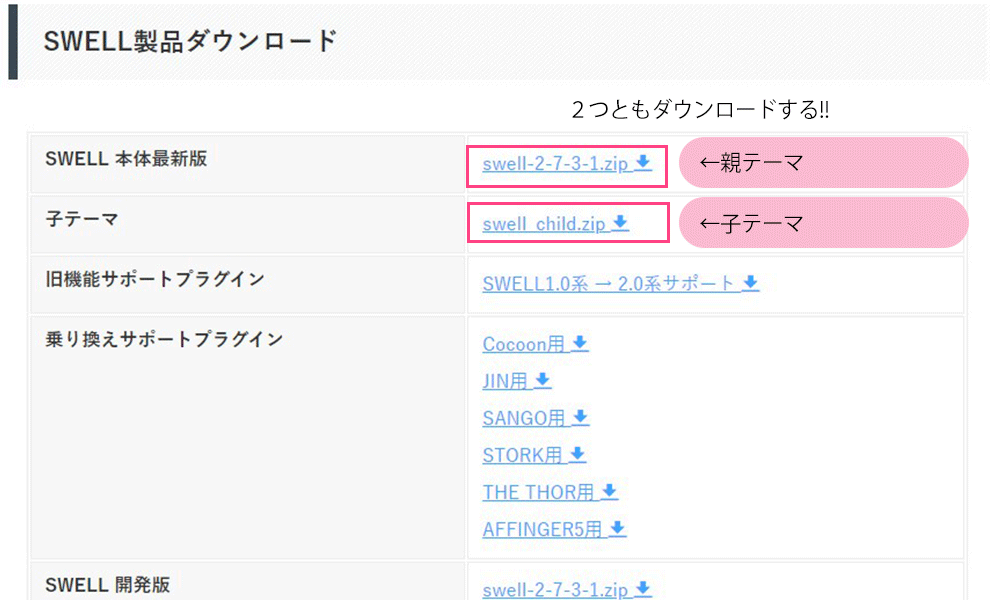
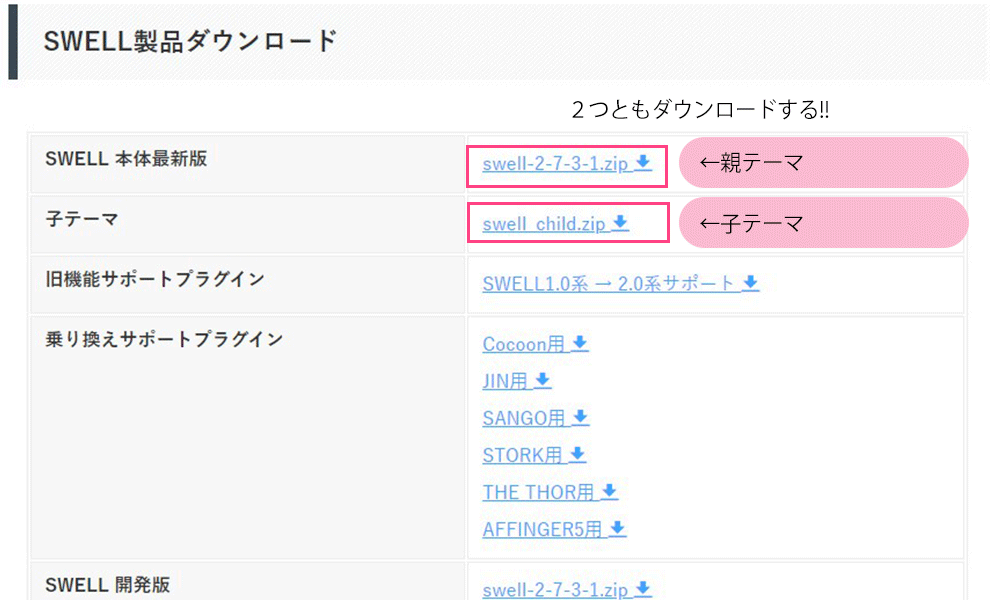



テーマのダウウンロード完了!!次はいよいよWordpressにインストールするよ~!
WordPressの「外観」タブから「テーマ」を選択し、クリック。
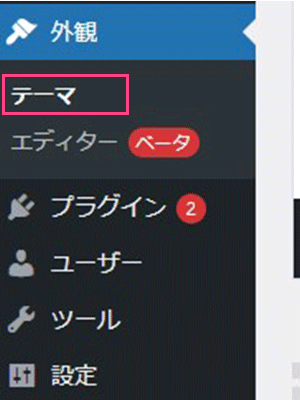
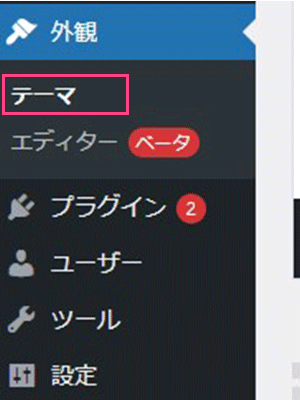
新規追加をクリック。
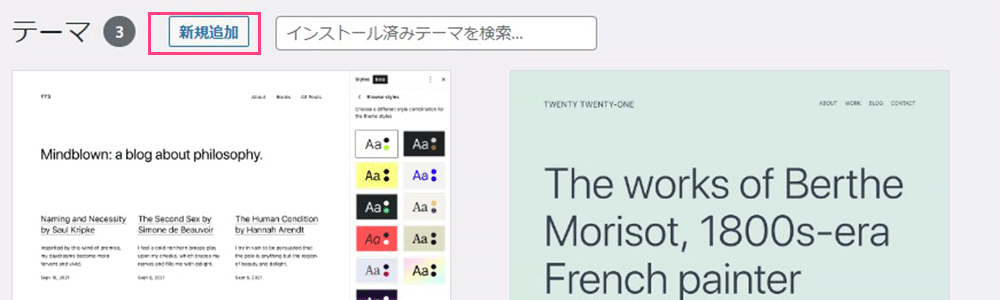
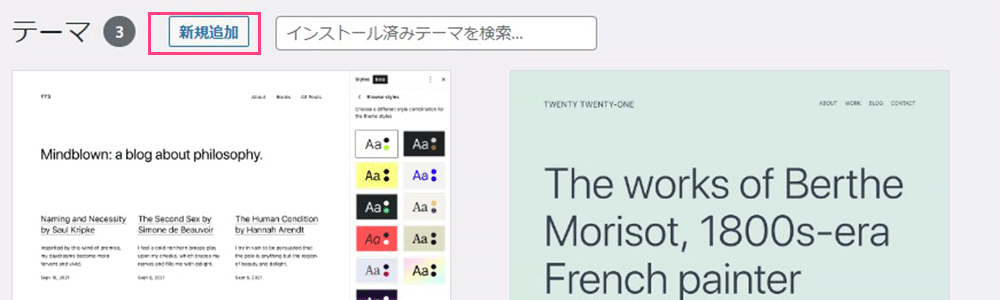
「テーマのアップロード」をクリック。
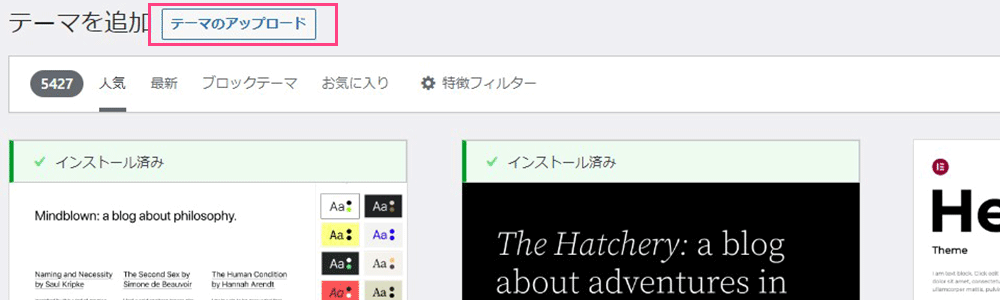
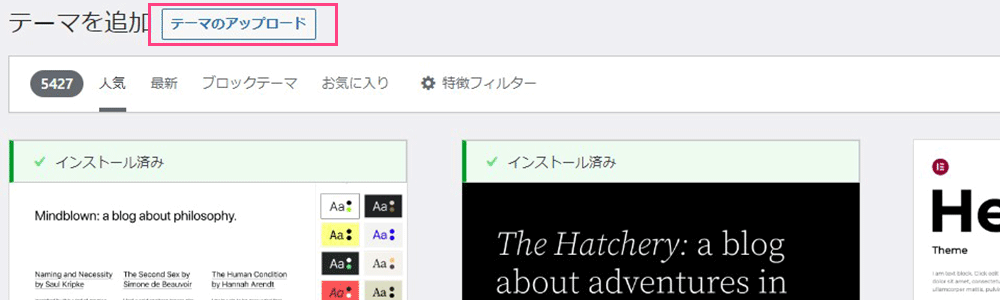
「ファイルを選択」で親テーマ「swell-x.x.x.x.zip」ファイルを選択、または、「SWELL本体最新版(親テーマ)」のZIPファイルをアップロードします。
「今すぐインストール」をクリックする。
「テーマのインストールが完了しました。」と表示されたらSWELL本体最新版(親テーマ)のインストールは完了です^^
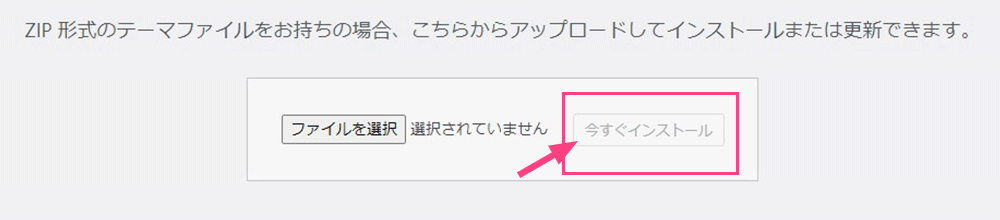
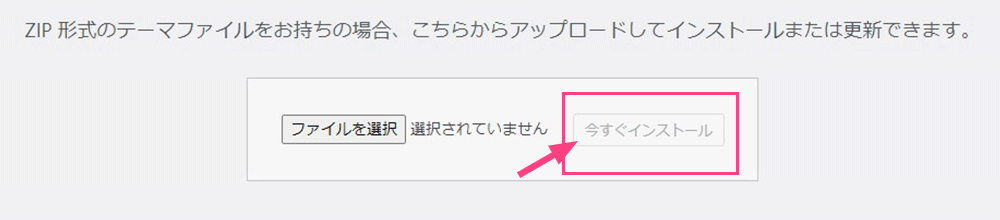
「テーマページへ移動」をクリック。
親テーマでやった進め方と同じように、「新規追加」→「テーマのアップロード」へ進む。
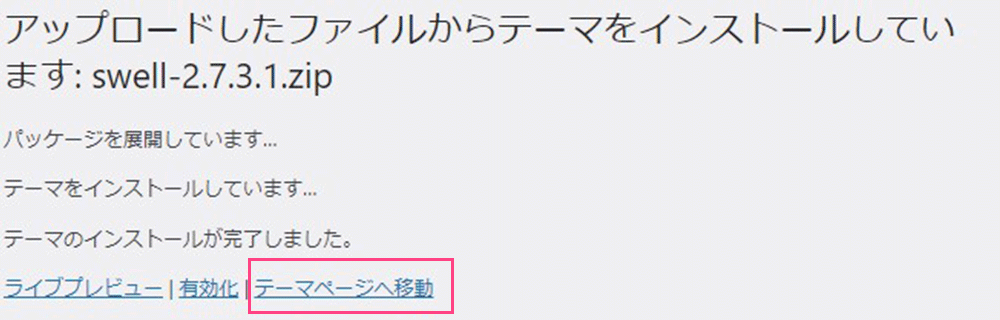
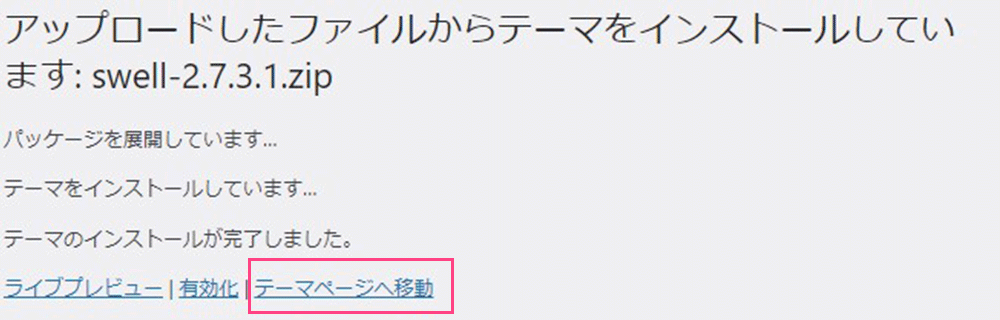
「ファイル選択」で子テーマ「swell-child.zip」ファイルを選択。
「今すぐインストール」をクリック。
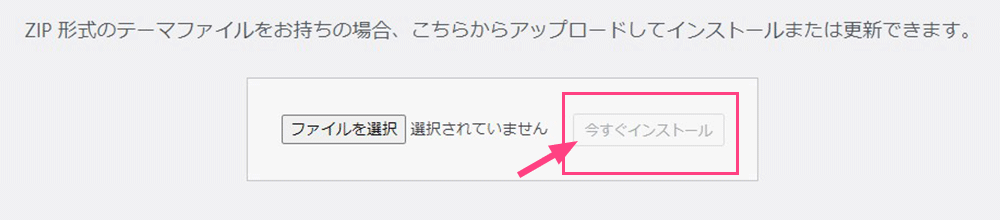
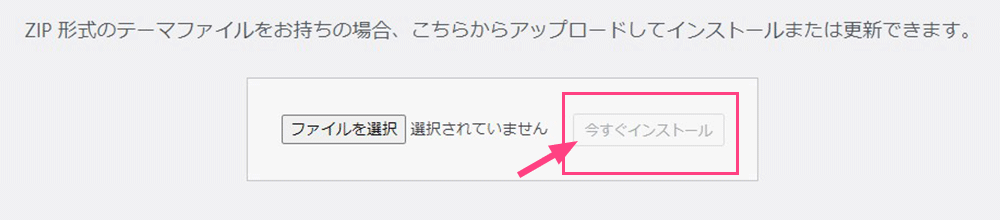
「有効化」をクリック。
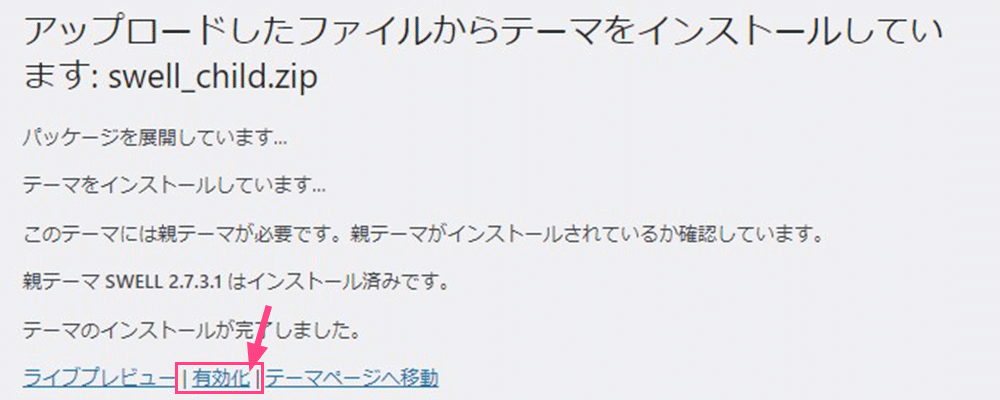
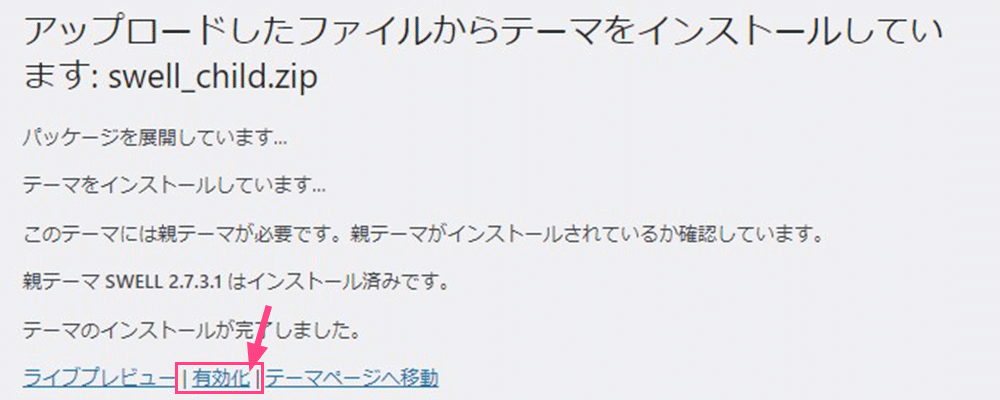
下記の画像のように「有効:SWELL CHILD」となっていればOKです!!
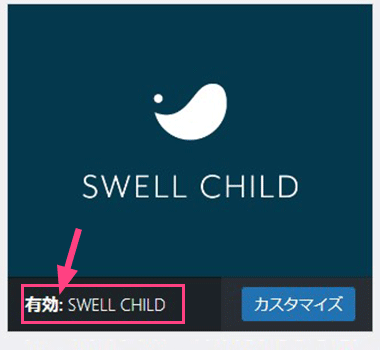
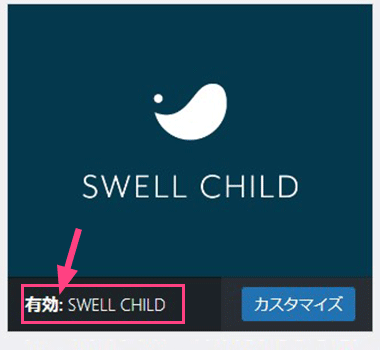



これでSWELLのテーマをインストールできました^^
SWELLを有効化した後は、「SWELLのユーザー認証が完了していません」という表示が出ます。


「SWELL設定」→「アクティベート」に進む。
ユーザー認証のところのメールアドレスに、SWELLERS’会員に使用したメールアドレスを入力。
「認証リクエストを送信」をクリック。
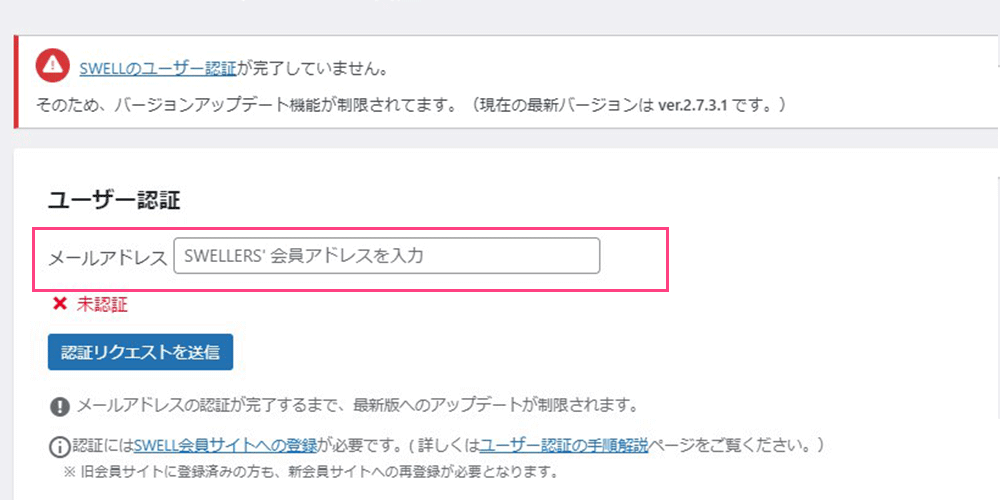
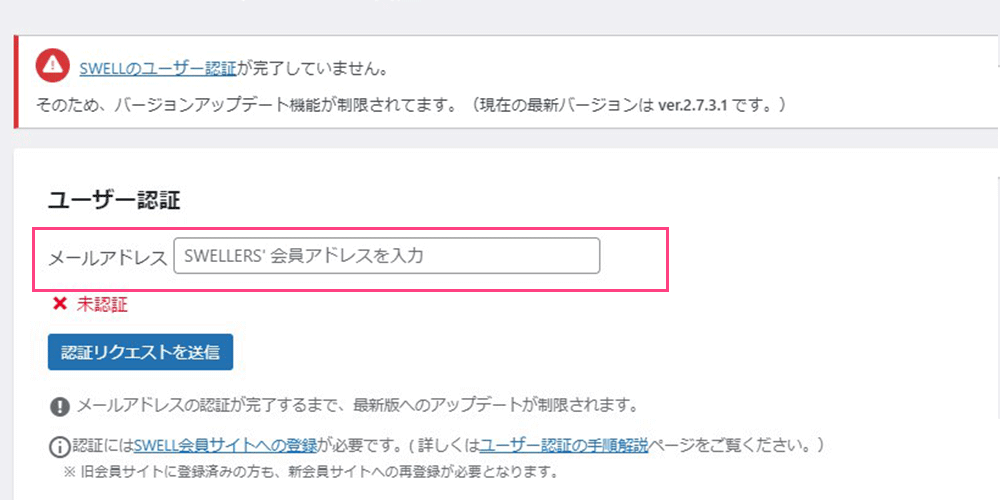
メールが届きますので、URLをクリックしたら、アクティベート設定は完了となります。
STEP2 プラグインを追加する
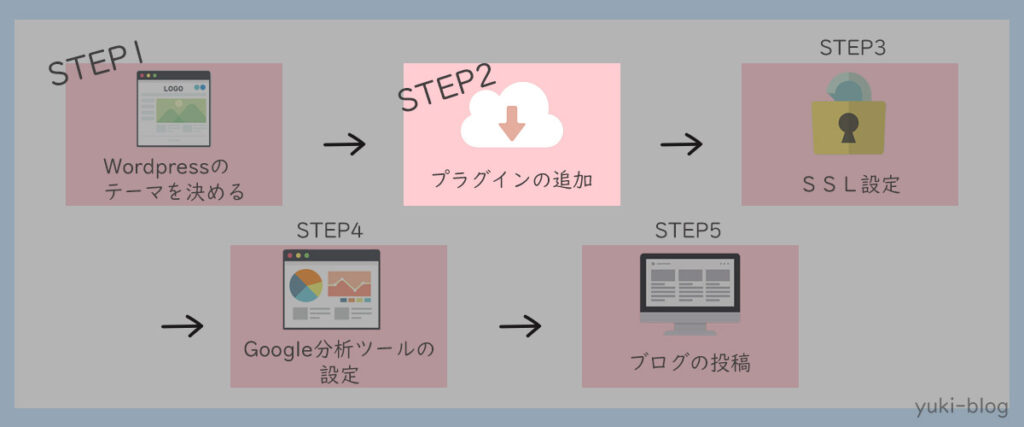
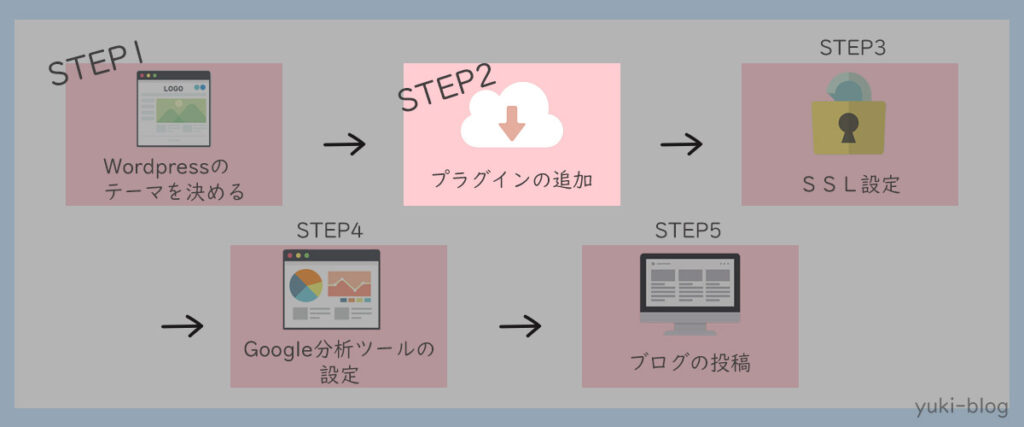
プラグインってなに??



「拡張機能」のことだよ!!スマホのアプリみたいな感じ!
とても簡単で便利なんだけど、プラグインはテーマとの相性もあって、どれでもいれていいってことではないの!
オススメしてるプラグインを入れたら間違えなし!(^^)!
プラグインは、入れすぎるとホームページの表示速度が遅くなったりするし、相性が合わないとホームページが映らなくなる場合もあったりして、どのプラグインを追加するかはしっかり見極めたほうがいいです。
プラグインおすすめ〇選に掲載されてたから!といってどんどん追加すべきではないです。
結局どのプラグインを入れたらいいの??
SWELLのテーマの場合は、相性のいいプラグイン、推奨されているプラグインを記載してくれてます。以下の記事を参考にしてください。





プラグインのインストール方法について解説します。
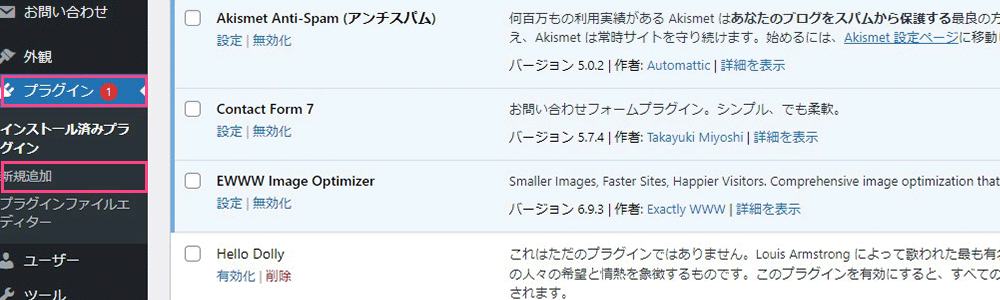
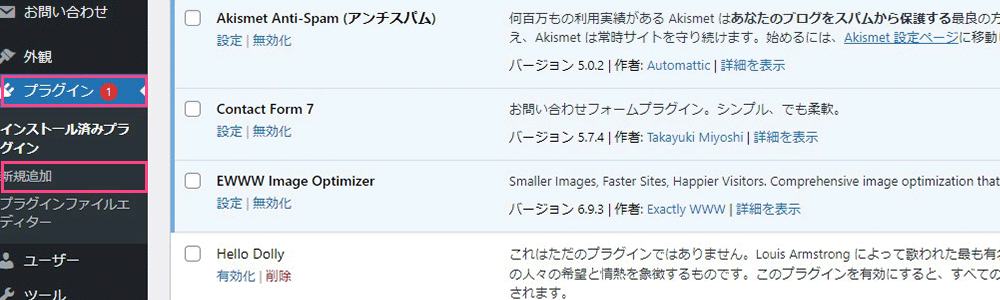
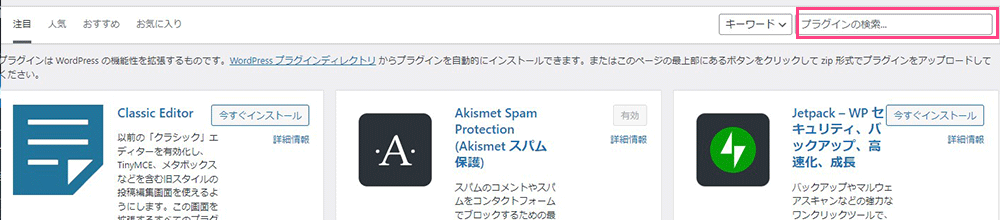
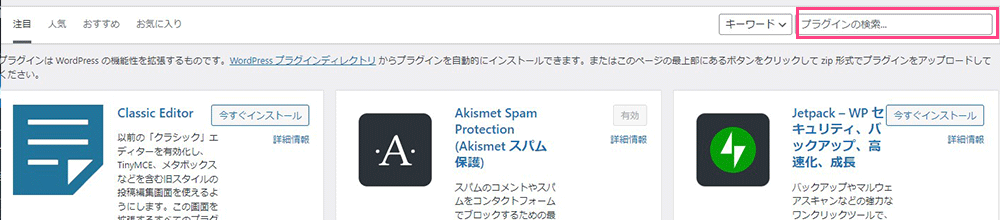
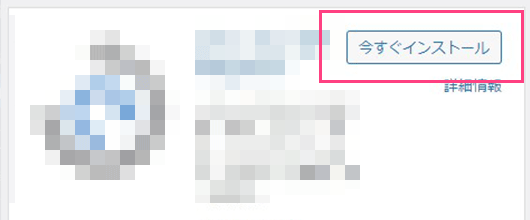
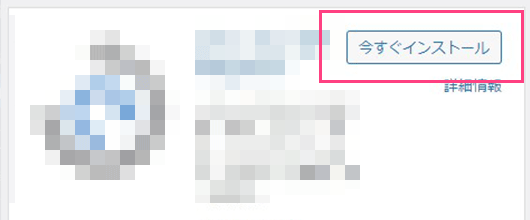
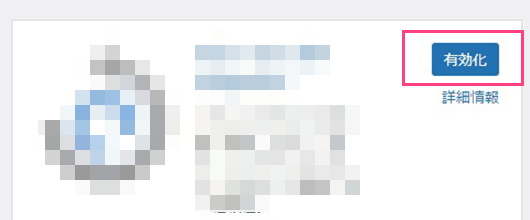
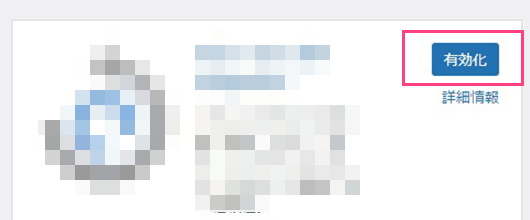



「有効化」を押さないと作動してくれません!必ず有効化してください!
STEP3 SSL設定を行う。
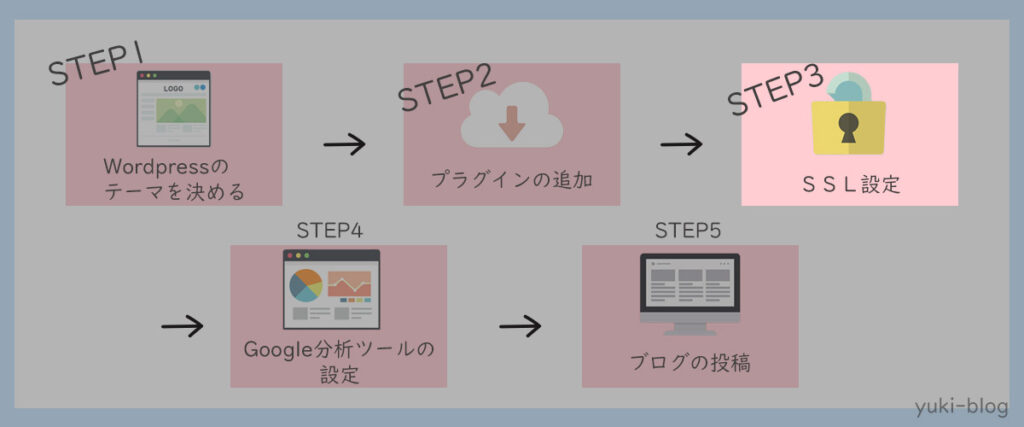
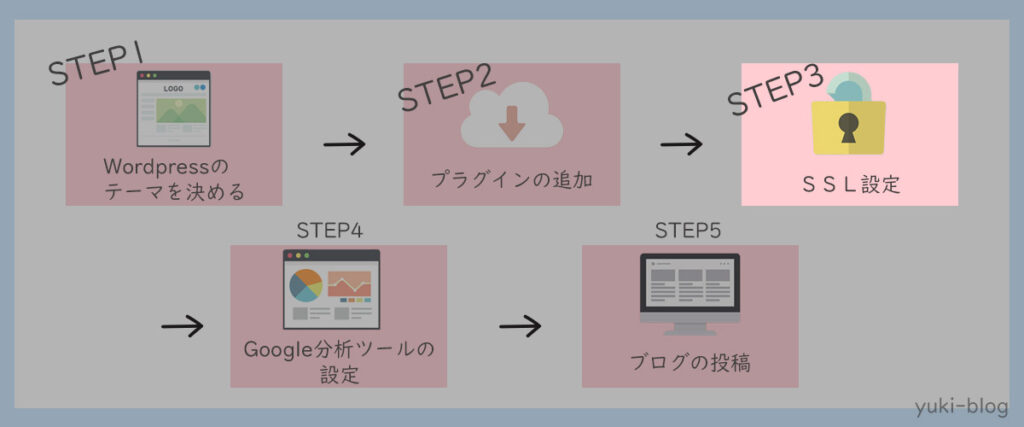
SSL設定とは、セキュリティをあげる設定です。
SSLとは、インターネット上の通信を暗号化する仕組み。SSL設定は必須です。
レンタルサーバーでSSL設定をしたのちに、
管理画面→「設定」→「一般」をクリック。
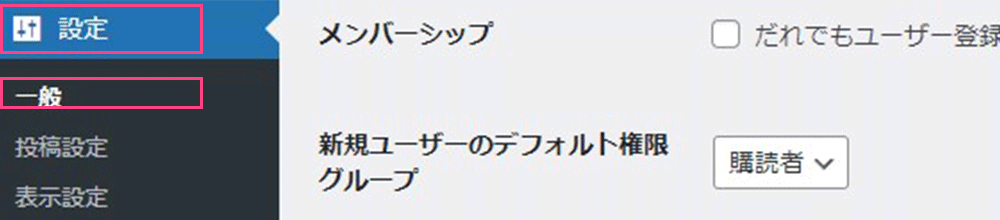
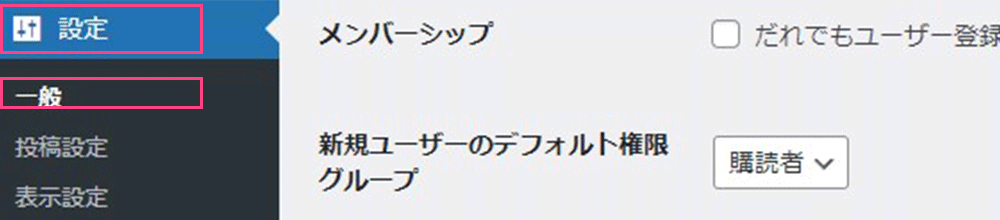
「一般」のWordPress アドレス (URL)、サイトアドレス (URL)のところを
×「http:」ではなく、〇「https:」に変更してください。


https←になったら変更完了です!!
下記に保存ボタンがあるので保存ボタンを押してください!
【STEP4】Google分析ツールの設定
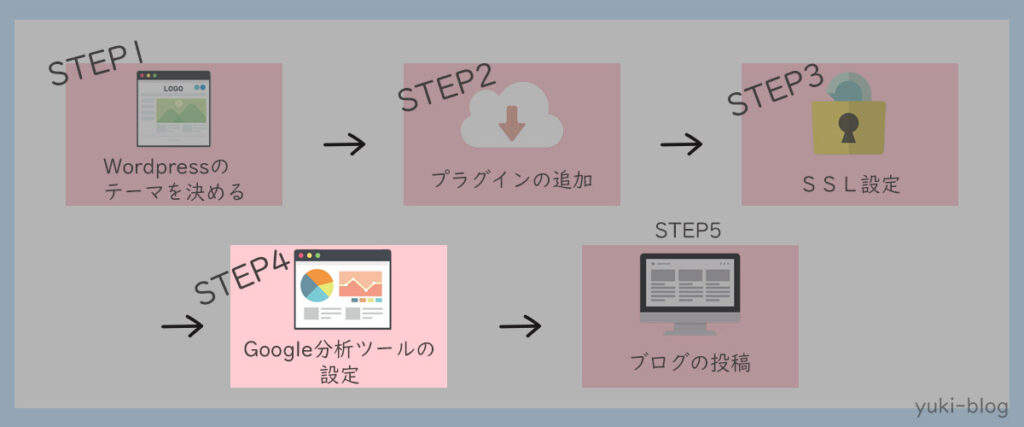
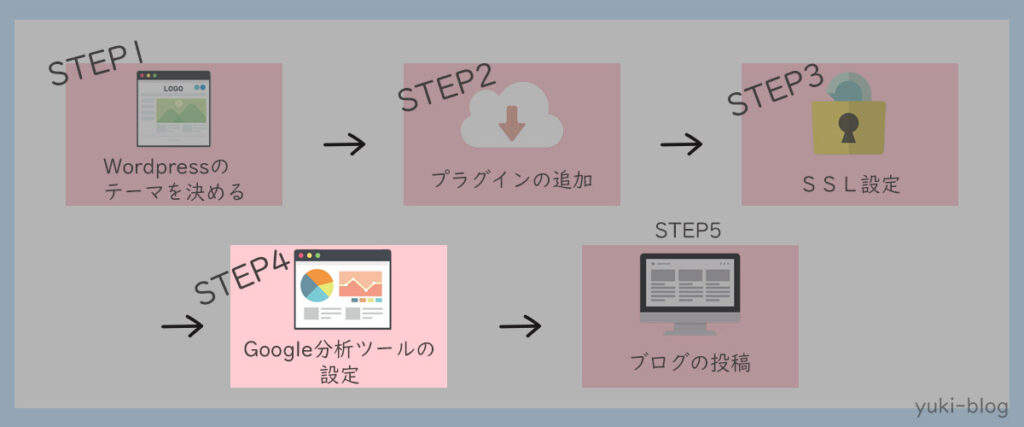
Googleが無料で提供している分析ツールがあります。
Googleアナリティクス
Webサイト(自分のブログ)のアクセス状況(ブログに来た人数、どんなキーワードで検索されたか)を分析できるツールです。
Googleサーチコンソール
Webサイトのパフォーマンス(検索での順位や表示回数、クリック数など)が分析できるツールです。
始めはなにがなんだかよくわからないと思いますが、ブログを運営していくと徐々にGoogle分析ツールの見方が分かってくると思います!
分析するうえで、データがないと分析できません。
データが蓄積され、ようやく分析できるようになります^^
ブログを開設できたら、GoogleサーチコンソールとGoogleアナリティクスは早めに登録しておくことをおすすめします!
下記の記事を参考に設定してみてくださいね~


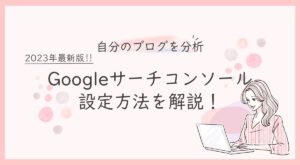
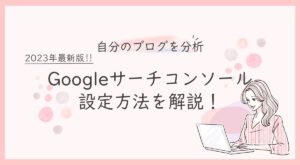
【STEP4】ブログの投稿
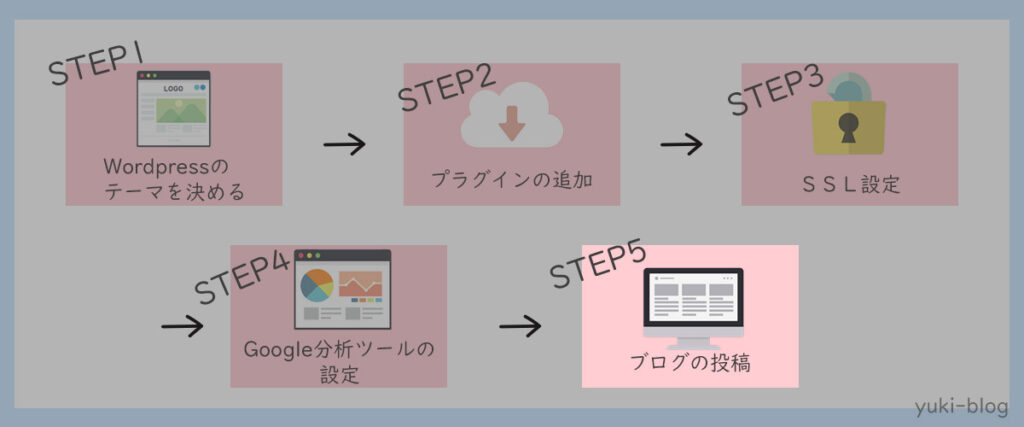
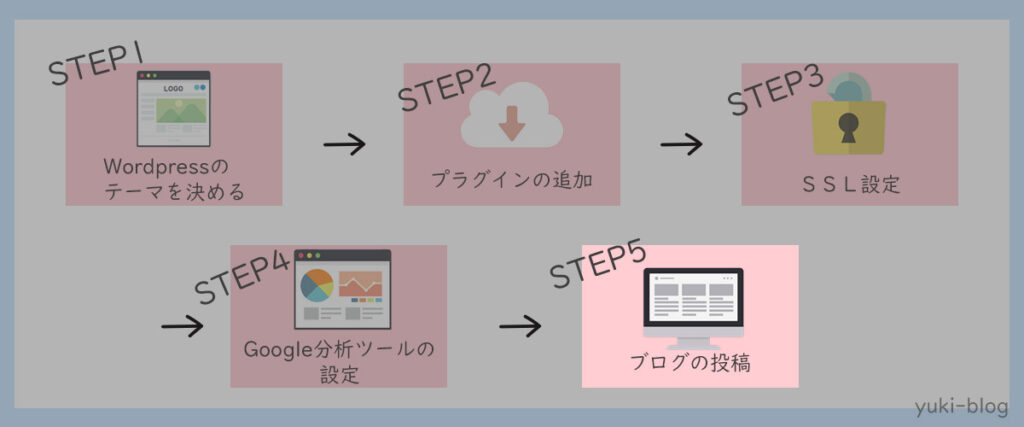
色々な設定がありましたが、これで設定関係は終わりです。
お疲れ様でした^^
いよいよブログを書いていきましょう!!
まずはジャンルを決めることです。ジャンルは仮決めで大丈夫!!
美容・資格・仕事・育児・お金・エンタメなどなど自分が書けそうなジャンルを選ぶことです!
色々調べて書くのもいいですが、自分の知識が足りなくなるとすぐにネタ切れになってしまいます( ;∀;)
ネタ切れになるとブログがストップしてしまうので、なるべく自分が詳しいジャンル、興味があるジャンルをおすすめします。



ブログが5記事程書けたら次はASPへの登録になります^^
ブログ投稿後にやること!
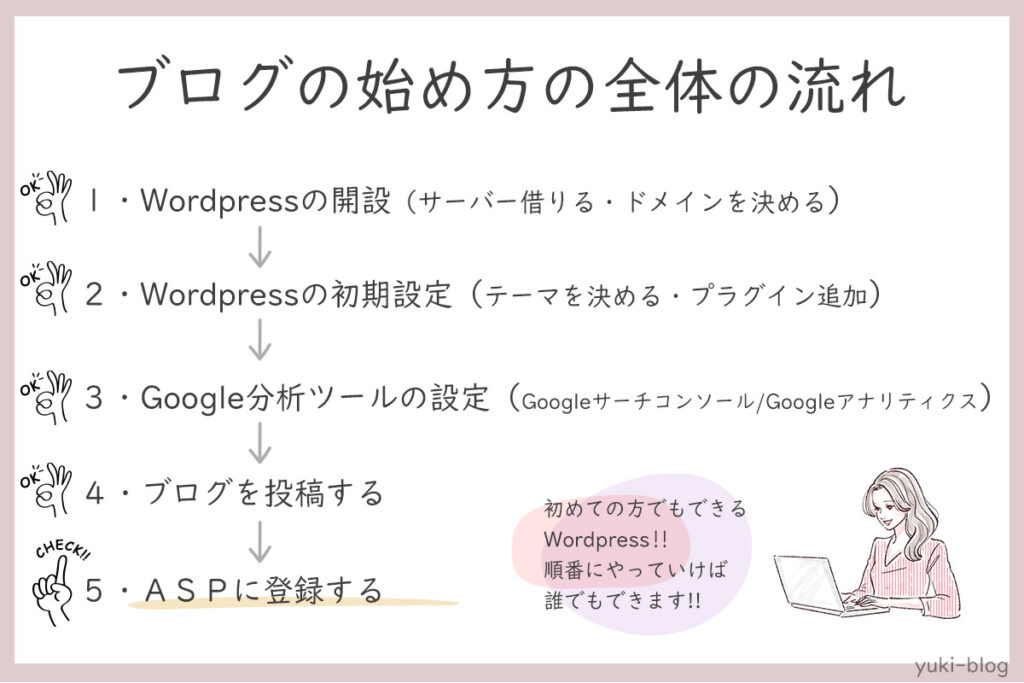
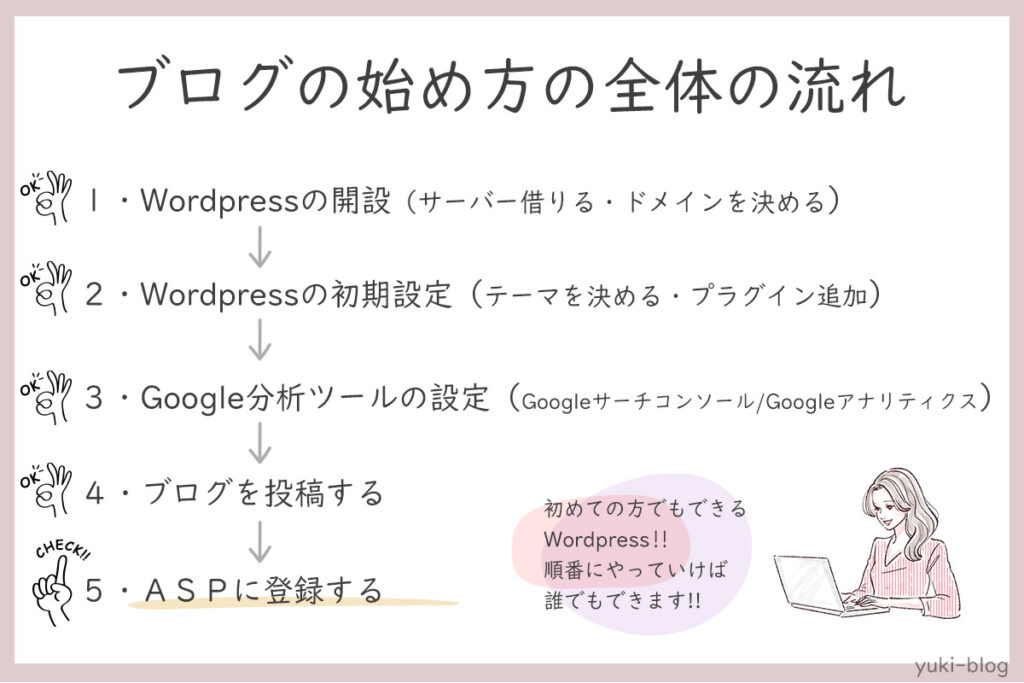
ブログ投稿が終わったら、次はASPに登録することです!
ブログも1記事書いてすぐASPに登録するのではなく、5記事ほど書いた後に登録することをおすすめします。
ただ、ASPの中でも記事数0で登録できるのもあるので、一度確認してください^^
ブログで稼ぐには、ASPサイトへの登録は必須!!
必ず登録してくださいね~




