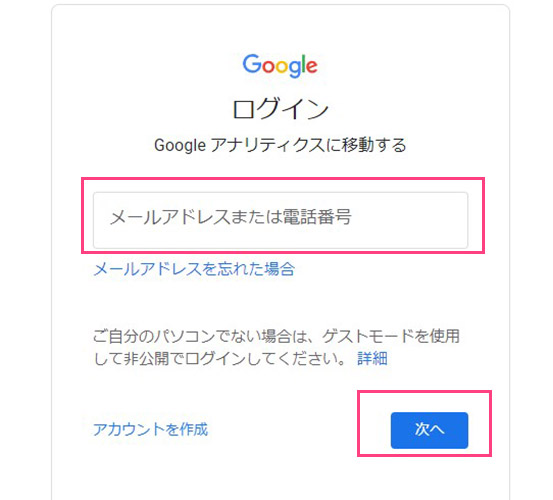Googleアナリティクスって一体なんなの~!!と疑問に思う方もいると思います。
今回はGoogleアナリティクスについて簡単に説明します^^
Googleアナリティクスの設定が終わったら、次はGoogleサーチコンソールの設定をしてください^^
Googleアナリティクス→Googleサーチコンソールの順に設定を行った方が進めやすいです

Googleアナリティクス→Googleサーチコンソールの順に設定を行った方が進めやすいです!
Googleアナリティクスとは??


Webサイト(自分のブログ)のアクセス状況(ブログに来た人数、どんなキーワードで検索されたか)を分析できるツールです。
具体的には、
- ブログに何人訪れたか、アクセスがあったか?
- どういう経路で訪れたのか?
- どんなキーワードで検索されたか?
- どれくらいの時間、ブログに滞在していたのか?
- どこから見られているか?(国・地域)
このようなユーザーの行動をGoogleアナリティクスで分析することができます。
Googleアナリティクスと似てますが、用途が分かれています!
Googleサーチコンソールは、「ブログにアクセスするまでのユーザーの行動」を調べることができるツールで、Googleアナリティクスは、「ブログにアクセスした後のユーザーの行動」がわかるようなツールです。
| アナリティクス | サーチコンソール |
|---|---|
| ・ブログへのアクセス数 ・年齢や性別 ・流入経路 ・ブログへの滞在時間 など | ・クリック数 ・表示回数 ・クリック率 など |
稼ぐブログに育てるためには、分析が必要です!
そのためにも、Googleアナリティクスには登録しておきましょう!
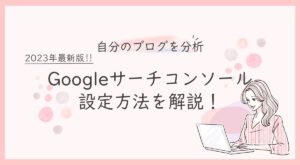
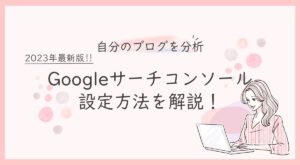
アナリティクスの設定方法を解説!
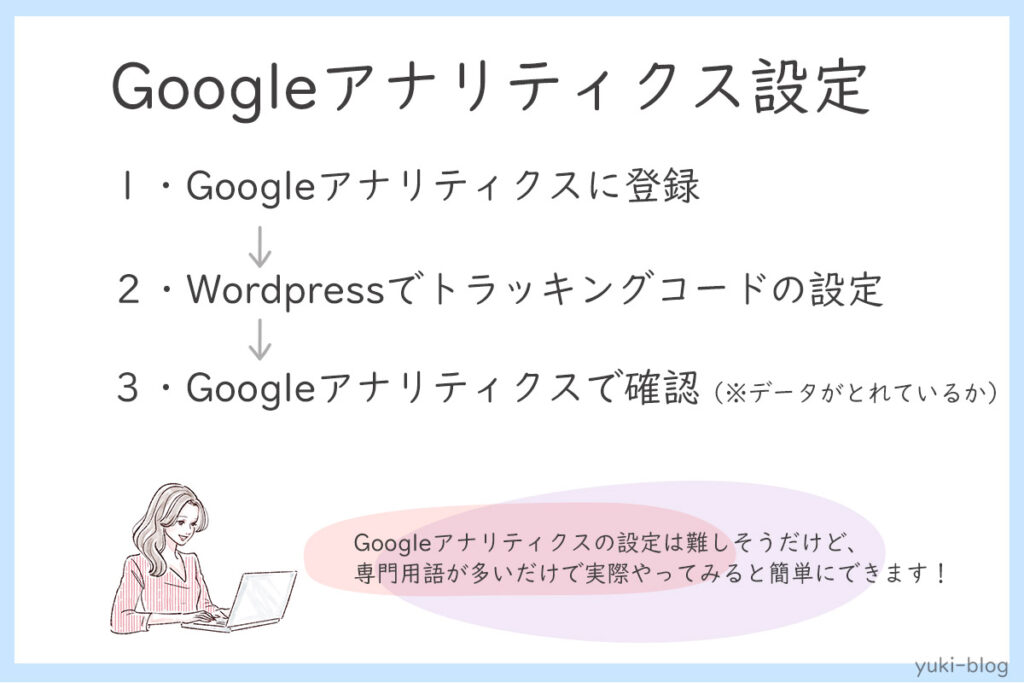
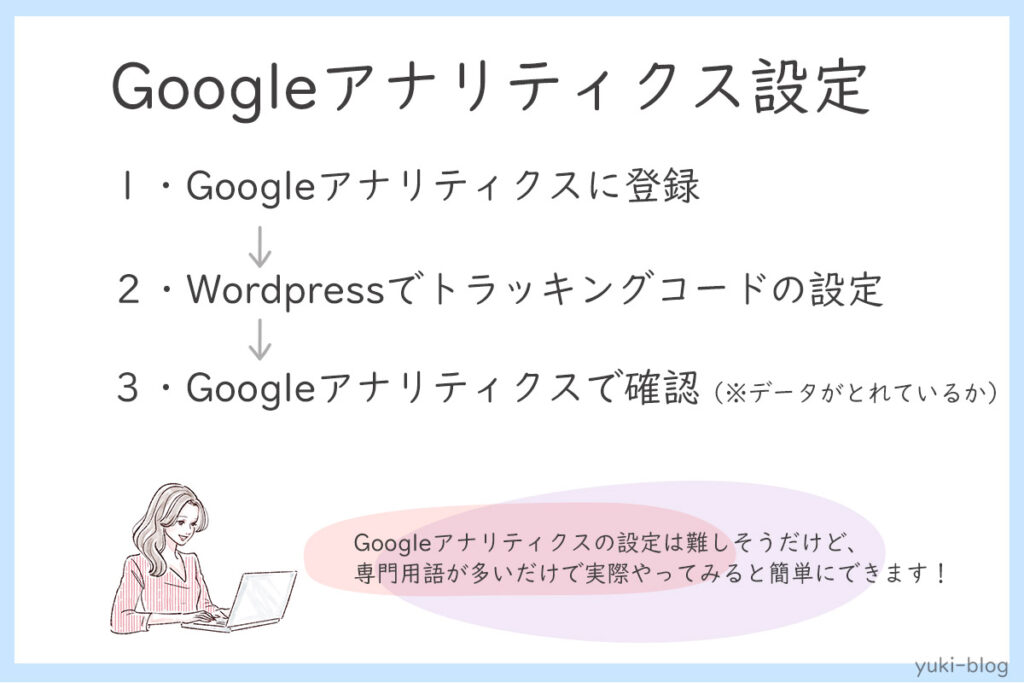
Googleアナリティクスの設定方法は3つのステップが必要です。
順番に解説していきます。
【STEP1】Googleアナリティクスに登録する
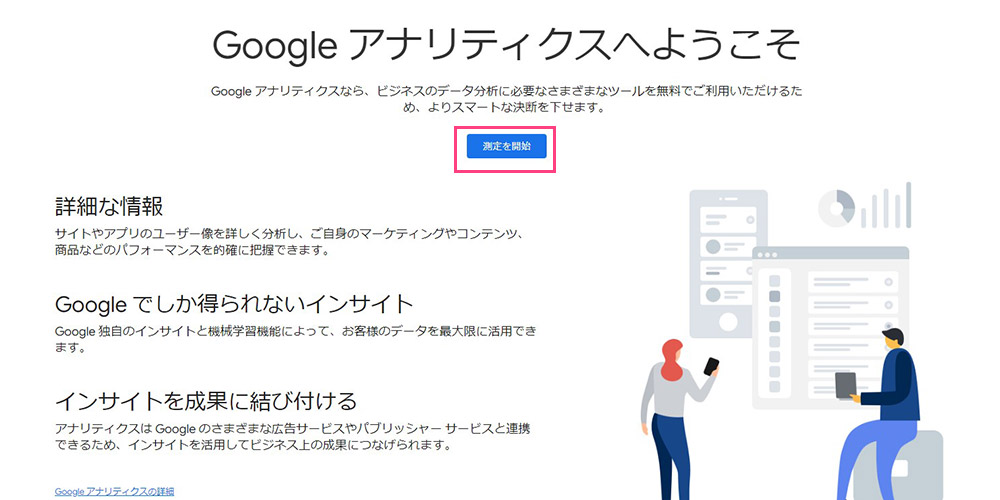
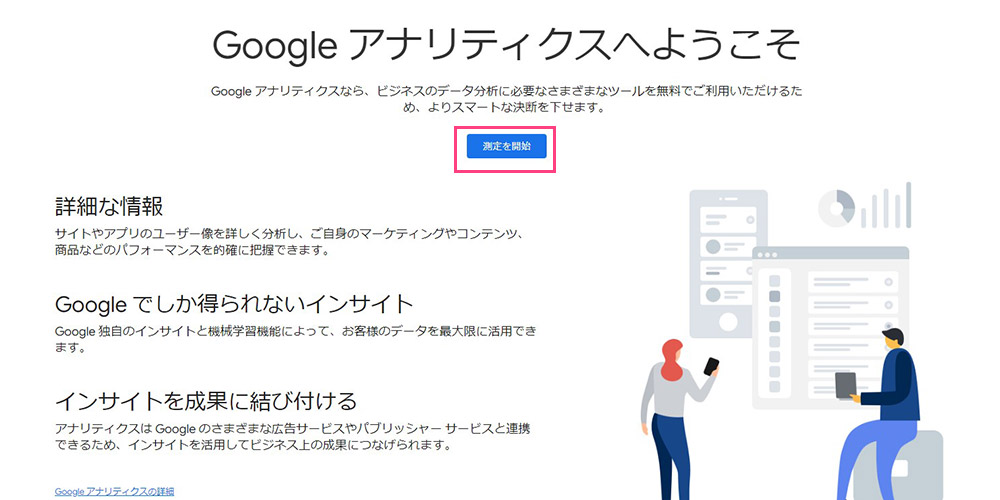
「アカウント名」を入力。アカウント名は何でもOKです。
データの共有オプションでは、全てのチェック項目に✔をいれ、「次へ」
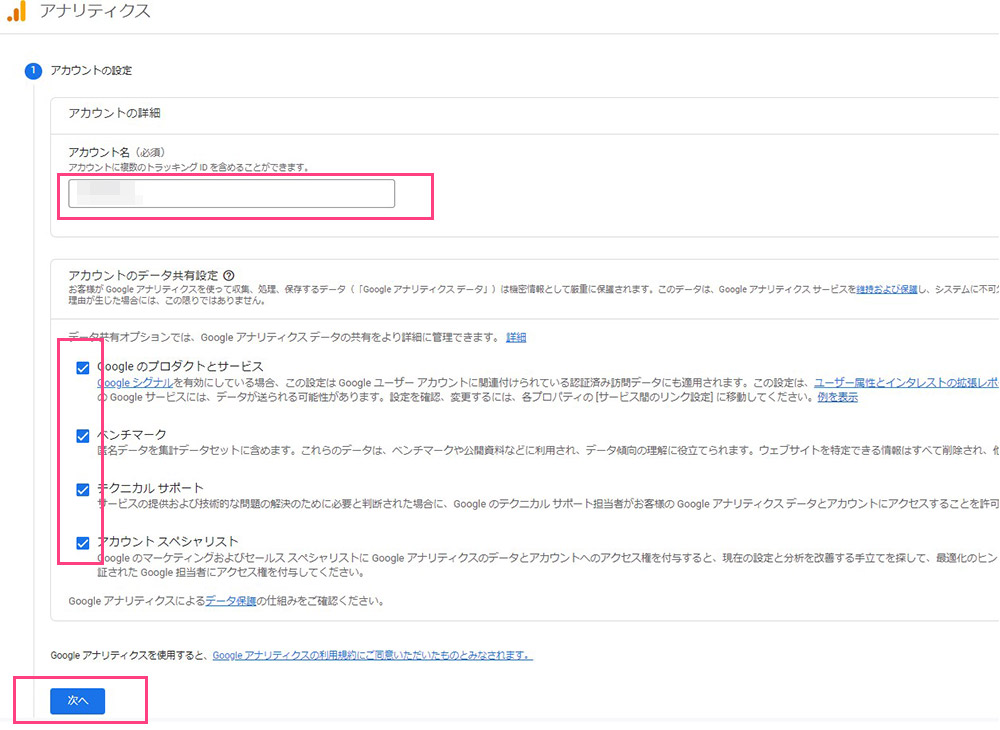
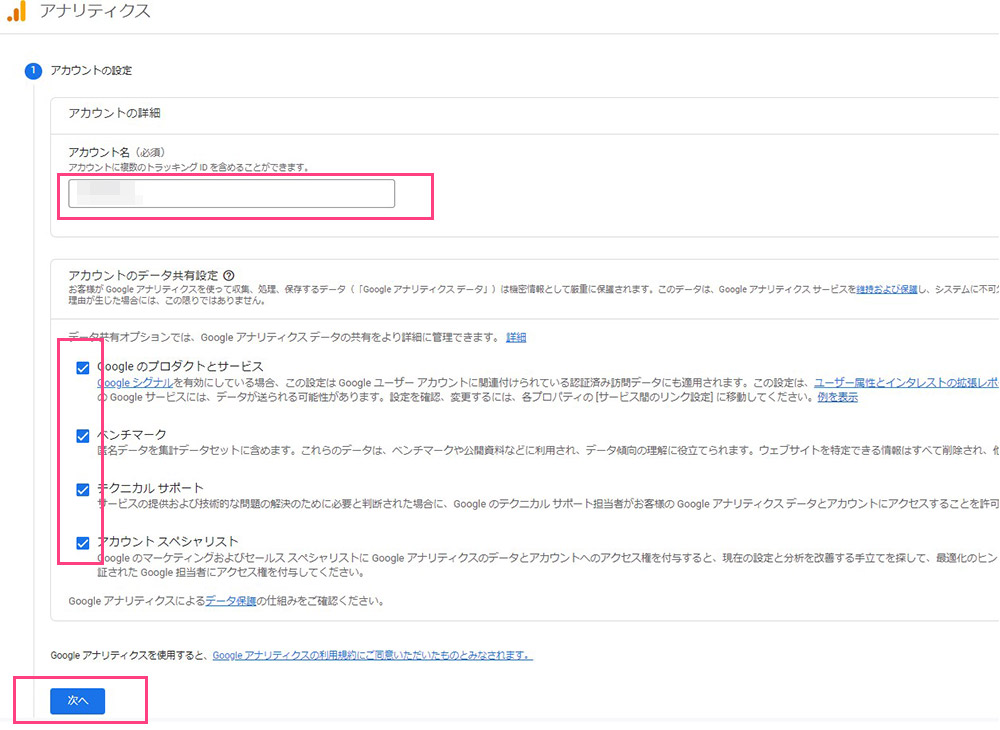
プロパティの画面になったら、
「プロパティ名」に「ブログのタイトル」を入力。
「レポートのタイムゾーン」は、3箇所「日本」に変更。
左下にある「次へ」は押さず、「詳細オプションを表示」をクリック。
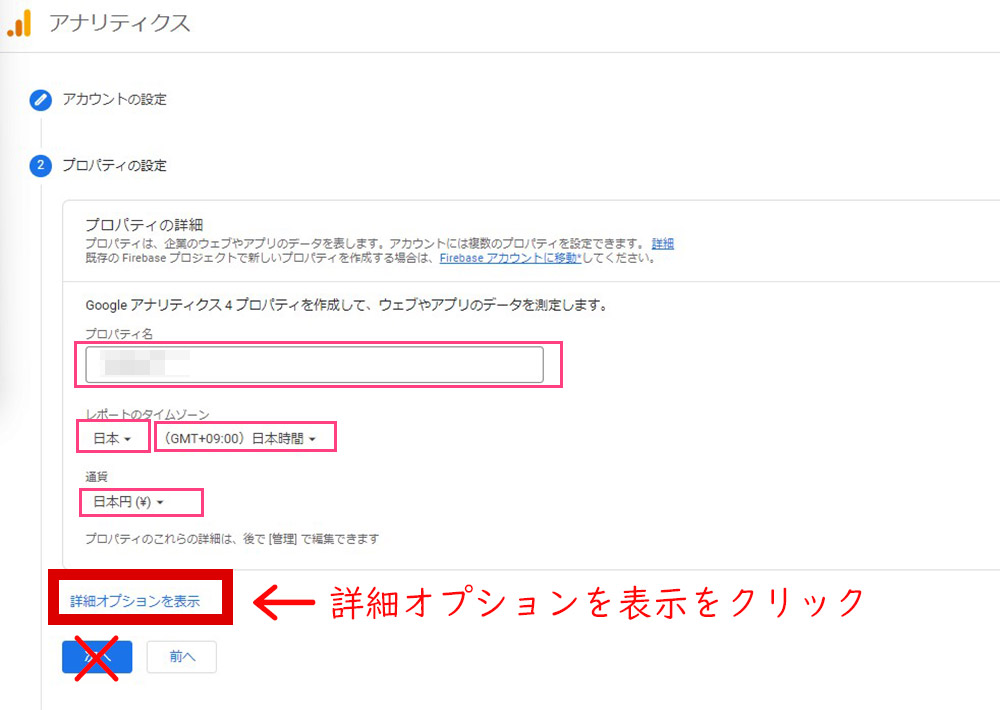
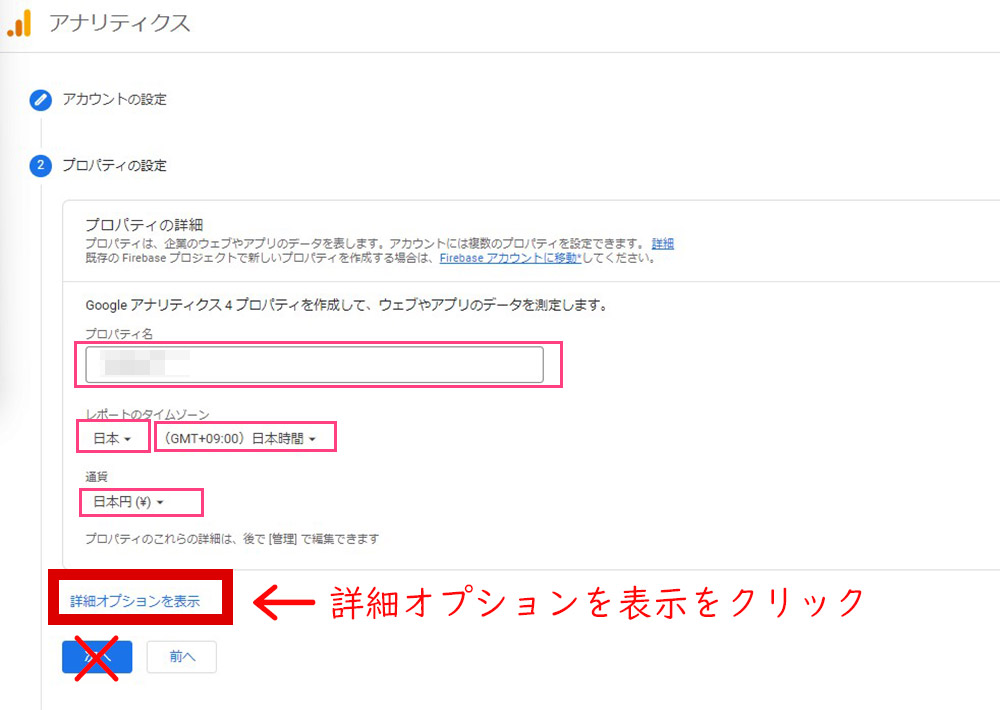
①画面の右上にあるボタンを「ON」にする。
②ウェブサイトのURLに「ブログのURL」を入力する。
③Googleアナリティクス4とユニバーサルアナリティクスのプロパティを両方作成するに「ON」。
④「次へ」
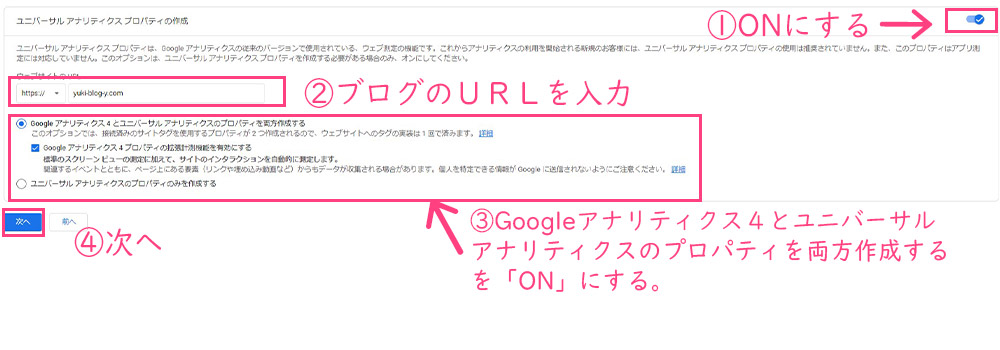
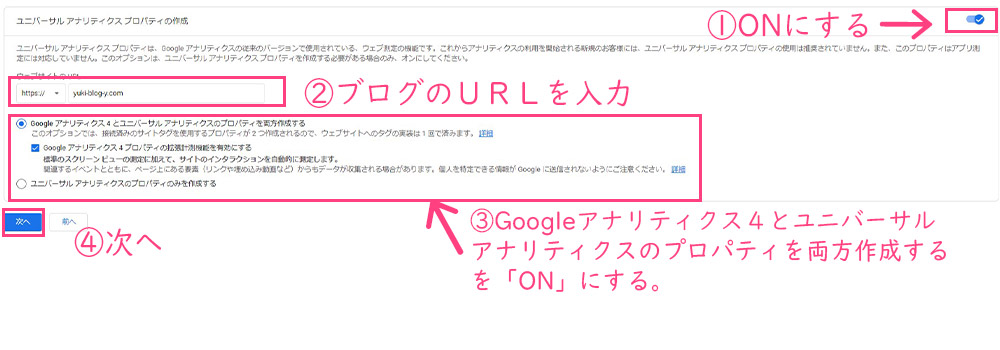
・「業種」←業種を一つ選択。選択しなくてもOKです。
・「ビジネスの規模」←「小規模」を選択。
・「利用目的」←上2つを選択する。
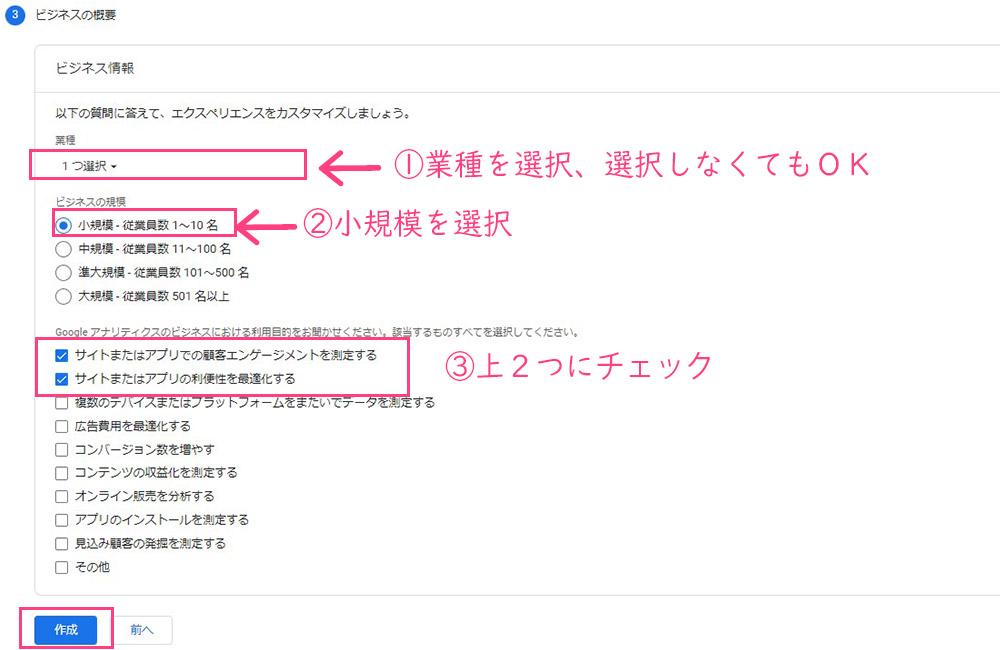
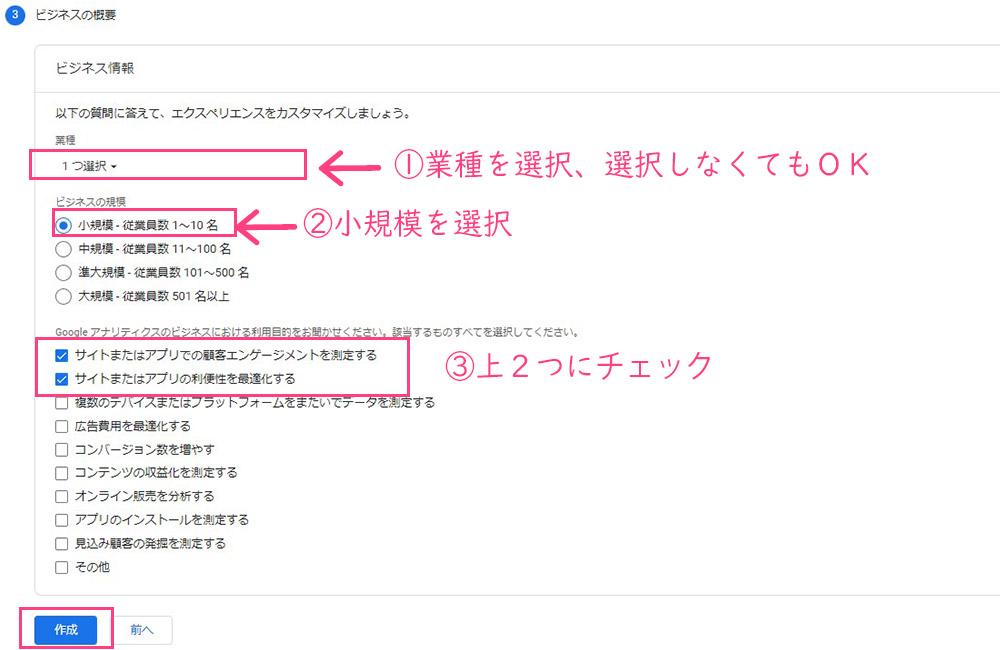
Googleアナリティクスの利用規約の画面がでるので、
①「日本」を選択。
②同意に✔を入れる。
③下にスクロールする。
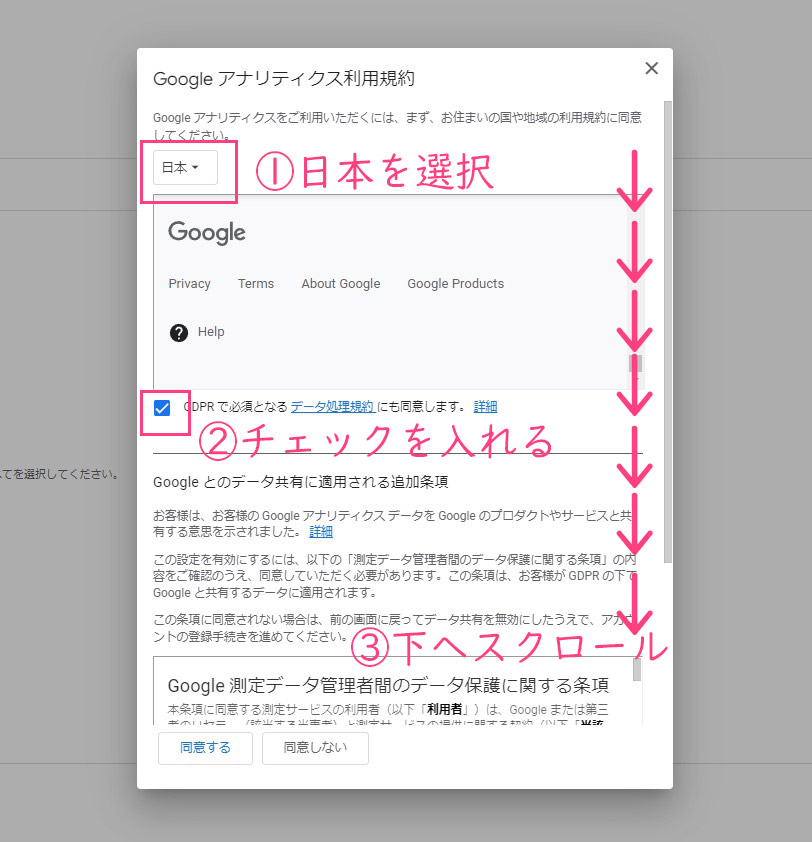
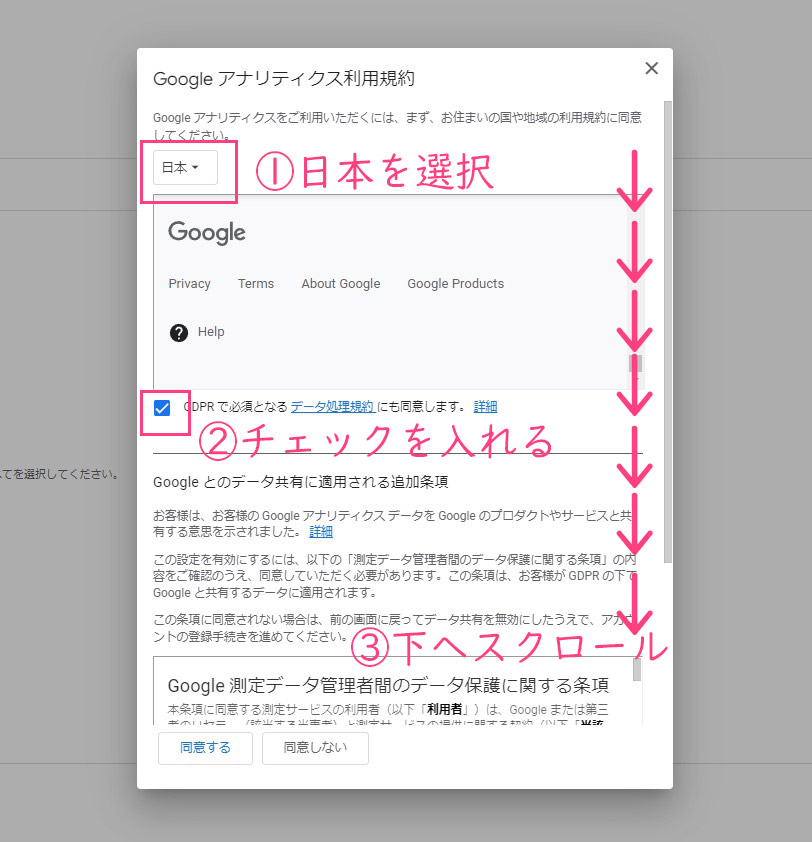
スクロールすると、2つ目の同意項目があります。
そこに✔をいれ、「同意する」をクリック。
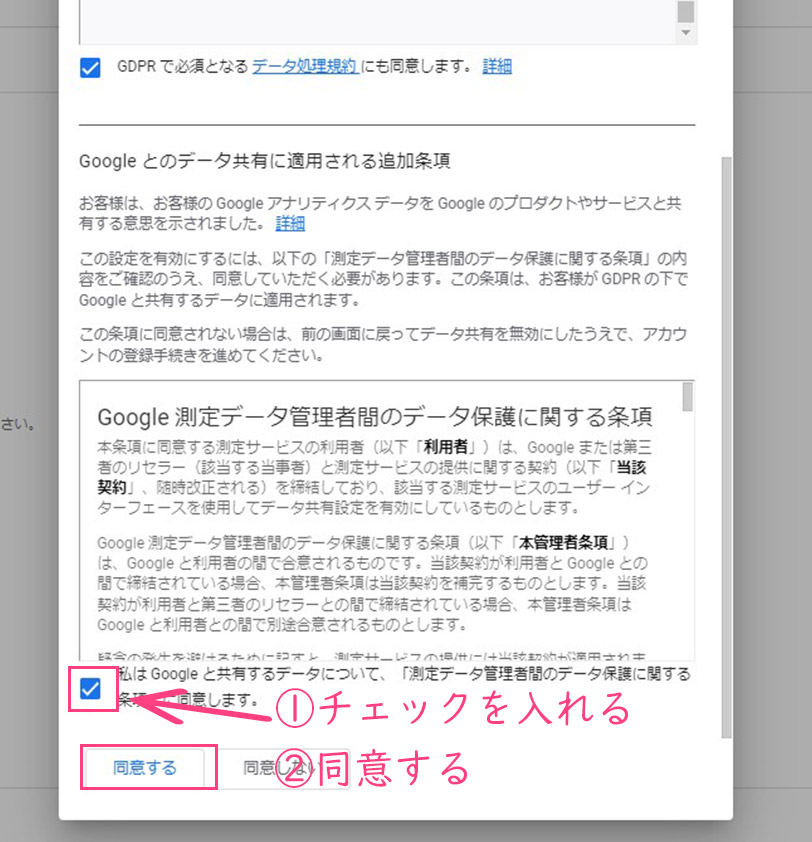
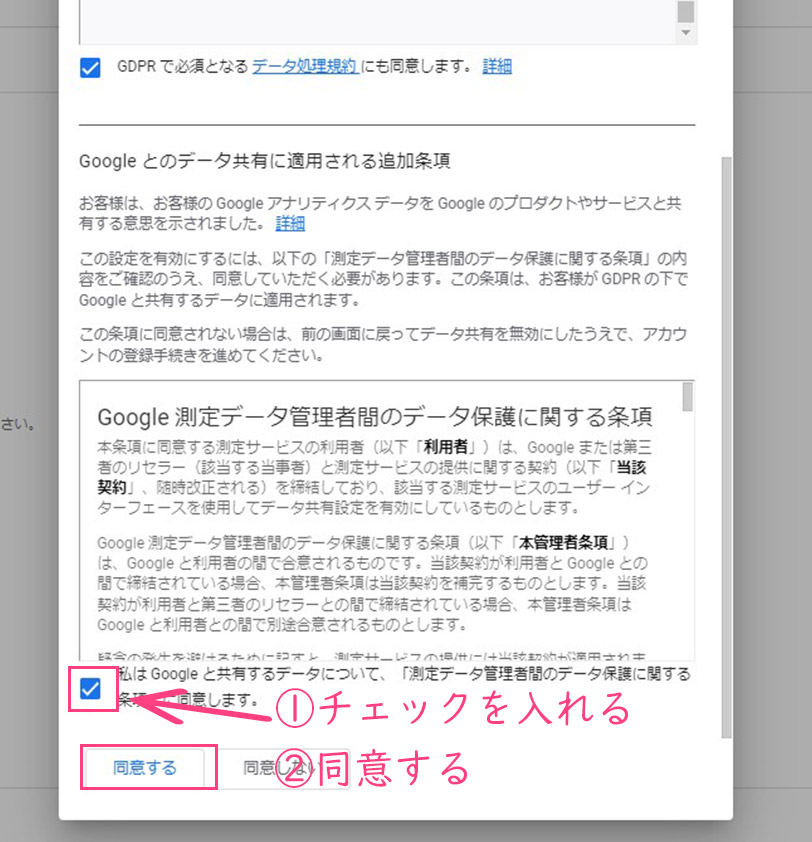
全て完了すると、「ウェブストリーム詳細」画面になります。
このページにWordpressと紐付けるGoogleアナリティクスのタグがあります。
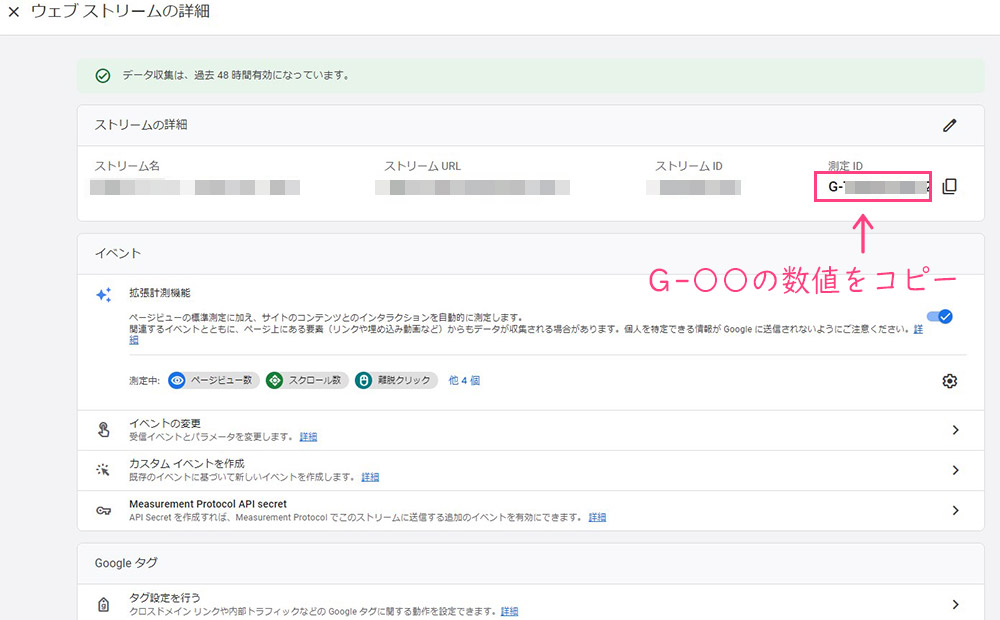
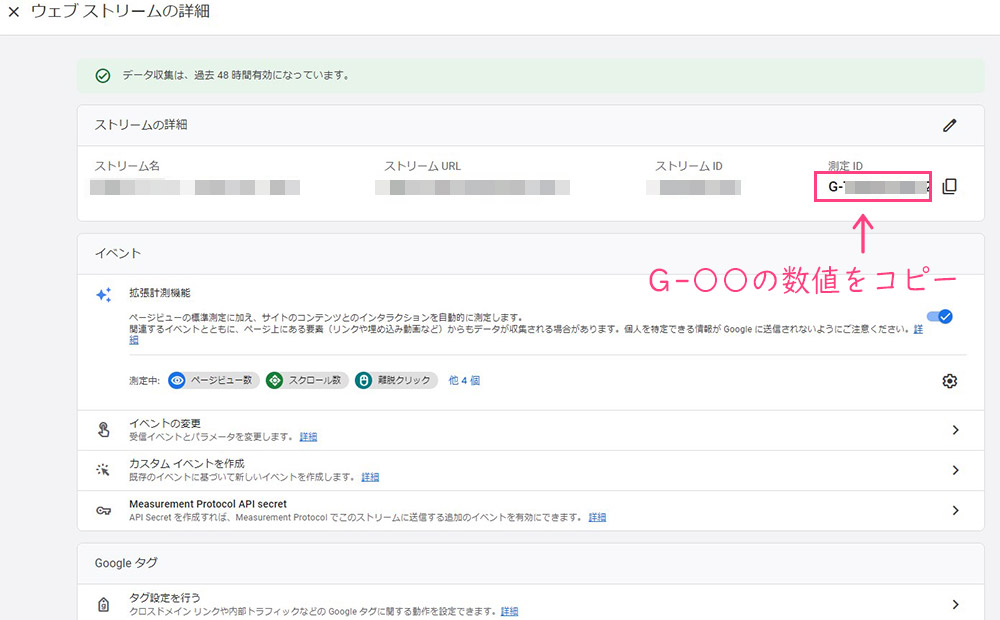



「ウェブストリームの詳細」画面を開いたままにしておいてください!!
【STEP2】アナリティクスをWordpressと紐付ける
Googleアナリティクスの設定が終わったら、Wordpressとの紐付けが必要です。
紐付けしないと、データを取得できないので、紐付けまでしっかり行ってください^^
先ほど開いたままで!とお伝えした、ウェブストリーム画面の右上にある「測定ID」をコピーします。
G-〇〇〇の数値を「G」から全てコピーしてください!
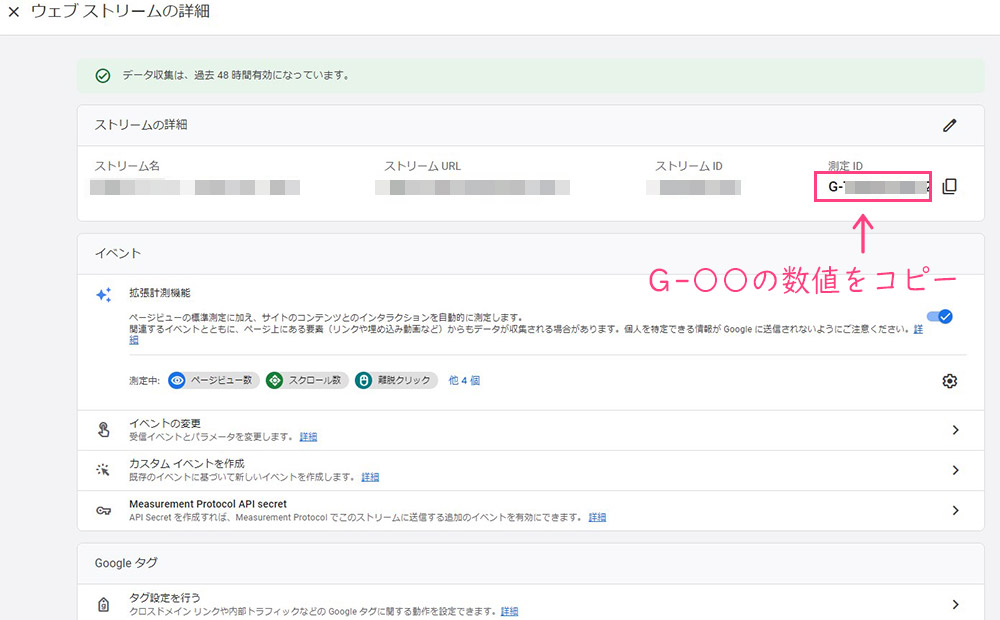
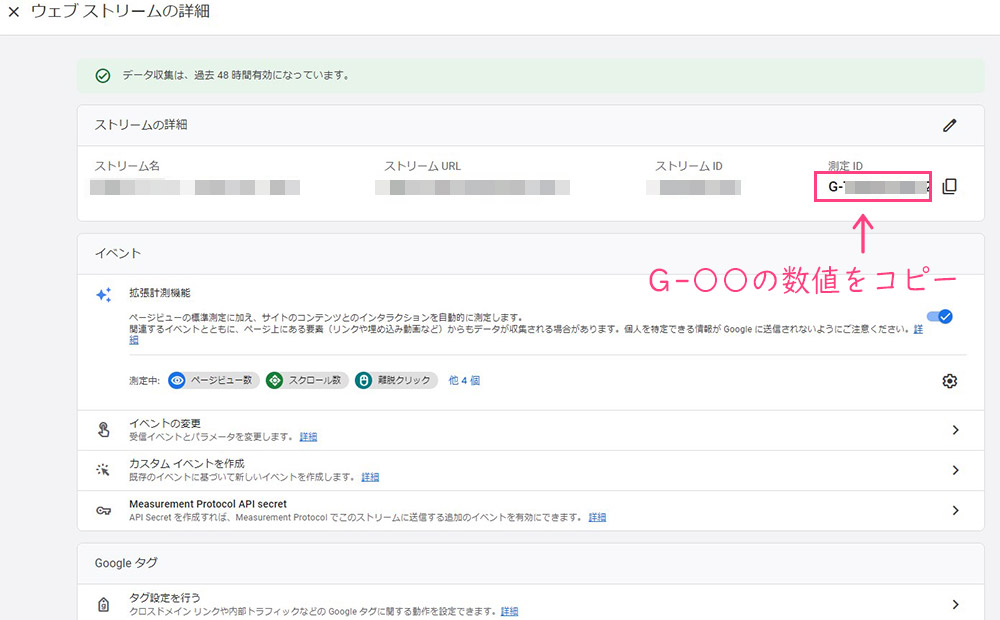
タグを紐付けする前に「SWELLが有効化」されているかの確認を!!
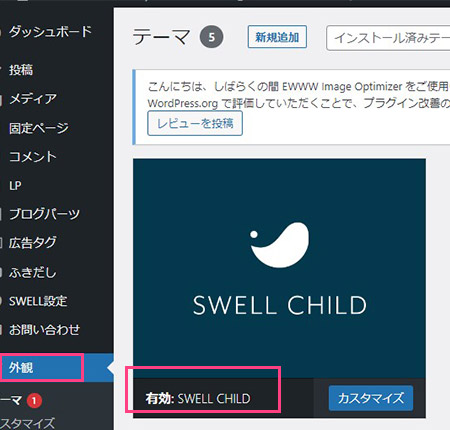
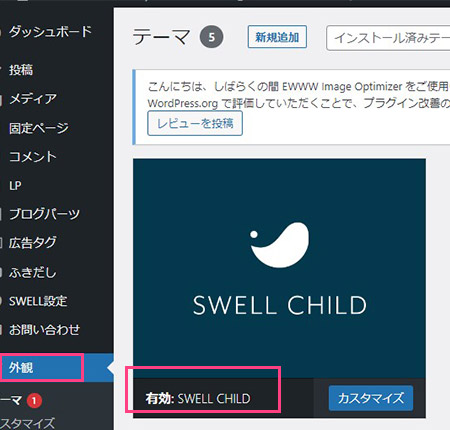
次に、WordPressにプラグイン「SEO SIMPLE PACK」をインストール。
①プラグイン→「新規追加」をクリック。
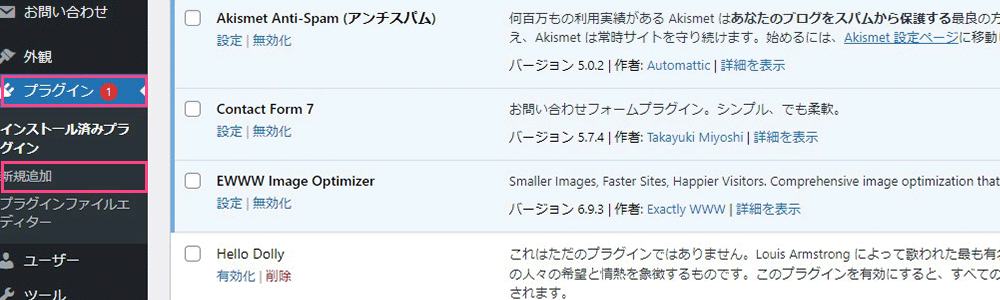
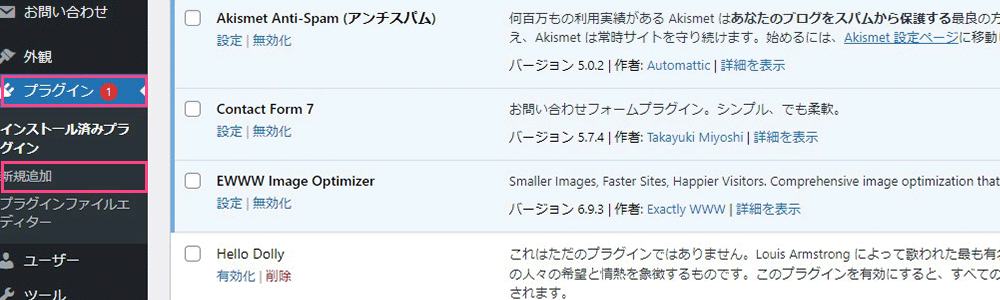
②新規追加「SEO SIMPLE PACK」を入力し、検索。
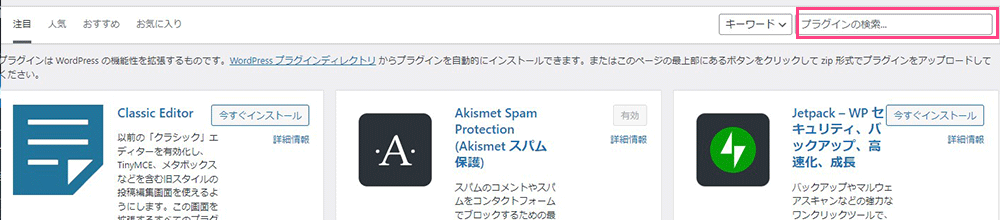
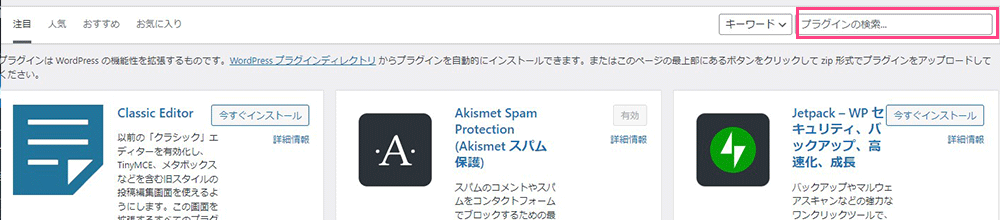
③「SEO SIMPLE PACK」がインストールされたら、「有効化」をクリック。
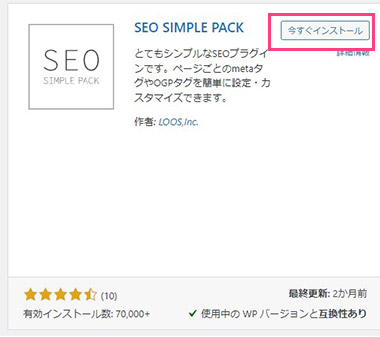
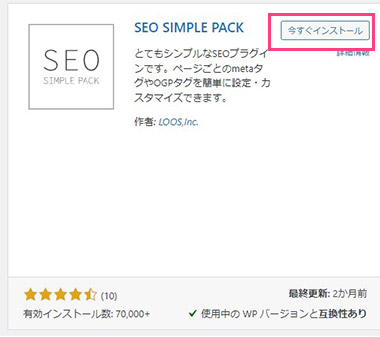
④Wordpress管理画面の「SEO PACK」→「一般設定」をクリック
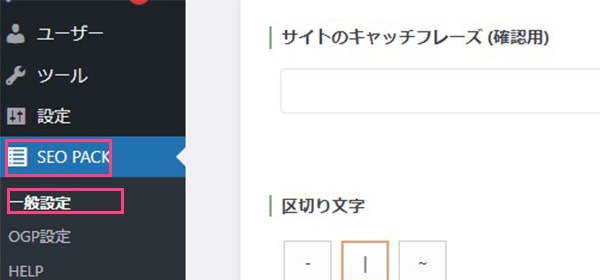
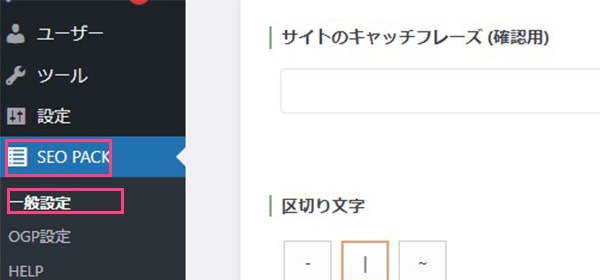
⑤Googleアナリティクスのタブをクリック。(下記画像①)
⑥先ほどGoogleアナリティクスでコピーした「G-〇〇」のコードを②に張り付ける。(下記画像②)
⑦「設定を保存する」をクリック。(下記画像③)
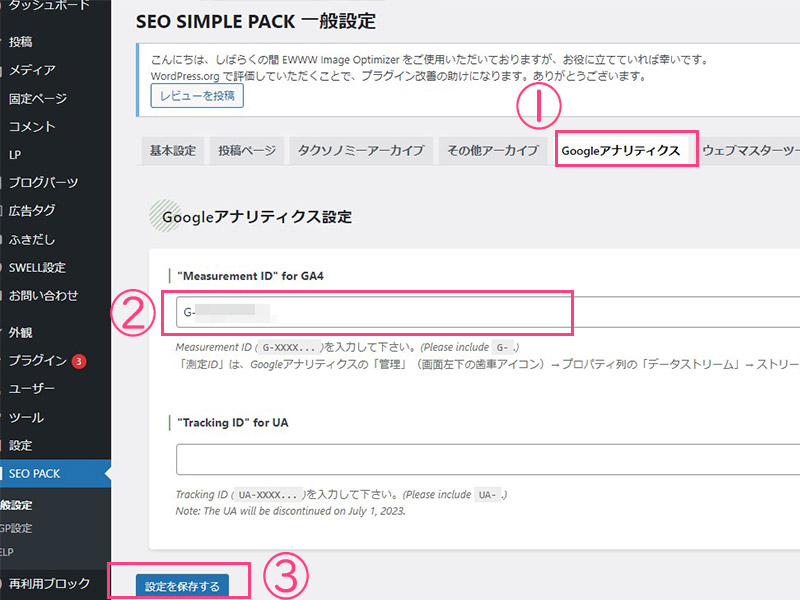
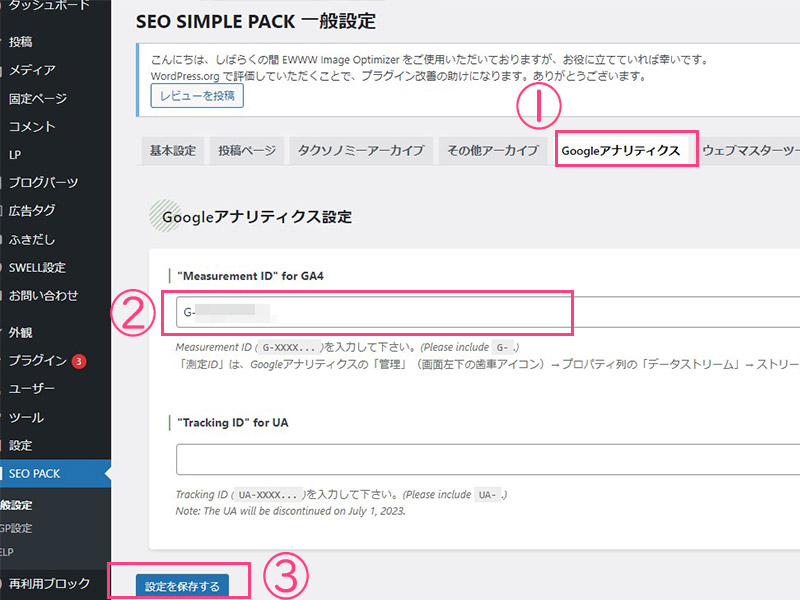



これで紐付けは完了です!(^^)!
【STEP3】Googleアナリティクスでデータが計測できているか確認
Googleアナリティクスでデータが取れているのかを確認します。
アナリティクスの画面を見ると、ブログに何人訪れたのかが表示されていると思います。
表示がしっかりされていたら、設定は完了です~^^
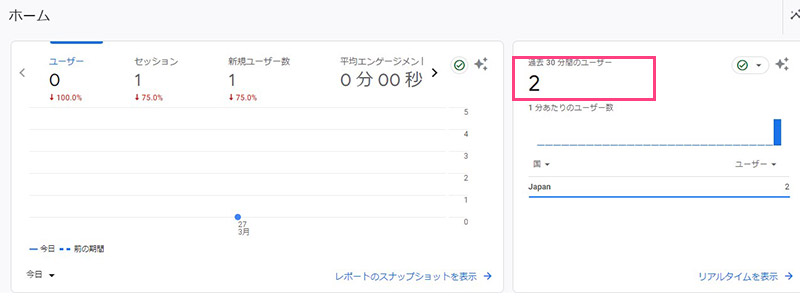
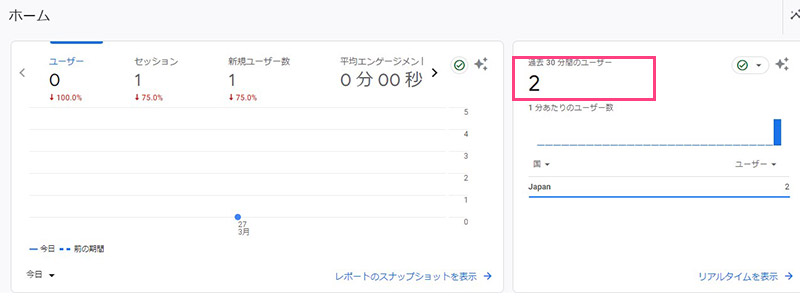
※補足 自分のアクセスを除外しよう!!
Googleアナリティクスは自分が自分のブログを訪れた際にも1カウントされてしまいます!
そこで、「自分のアクセスは除外したい!自分以外の人数を知りたい!」って方は、以下の通りに設定してみてください!
スマートフォンは定期的にIPアドレスが変わるので指定できません!!
①まずは、IPアドレスを調べる。
下記ボタン「自分のIPアドレスを調べる」をクリックしてください。
赤枠の数字が「自分のIPアドレス」になります。
この数字をコピーしましょう。
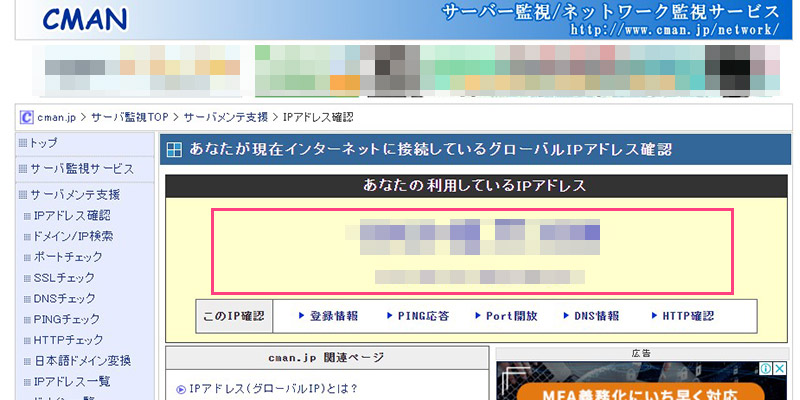
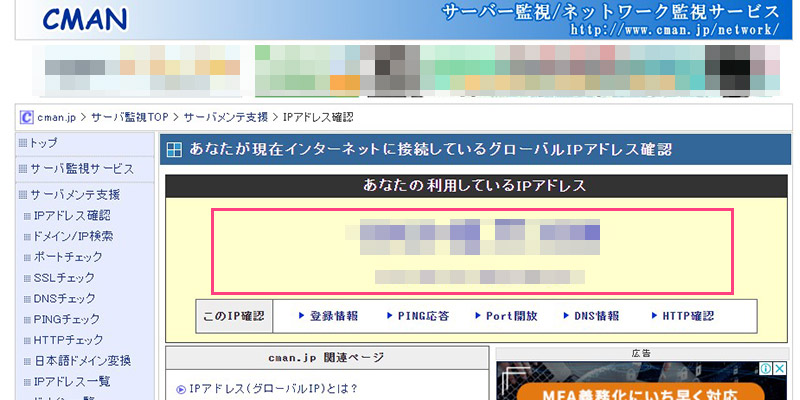
②Googleアナリティクスの管理ツールを開き(下記画像①)、対象アカウントを選び、「データストリーム」(下記画像②)をクリック。
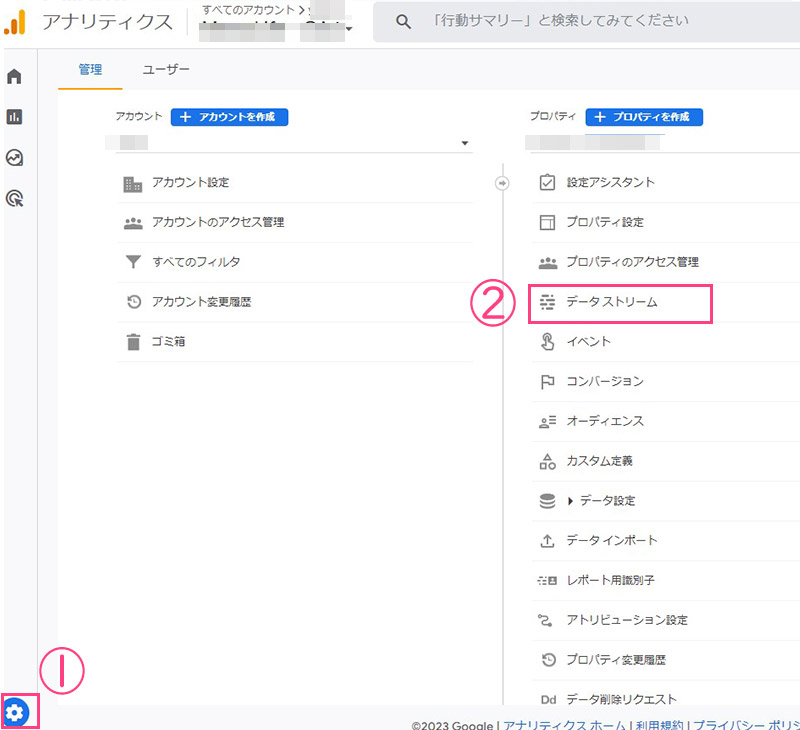
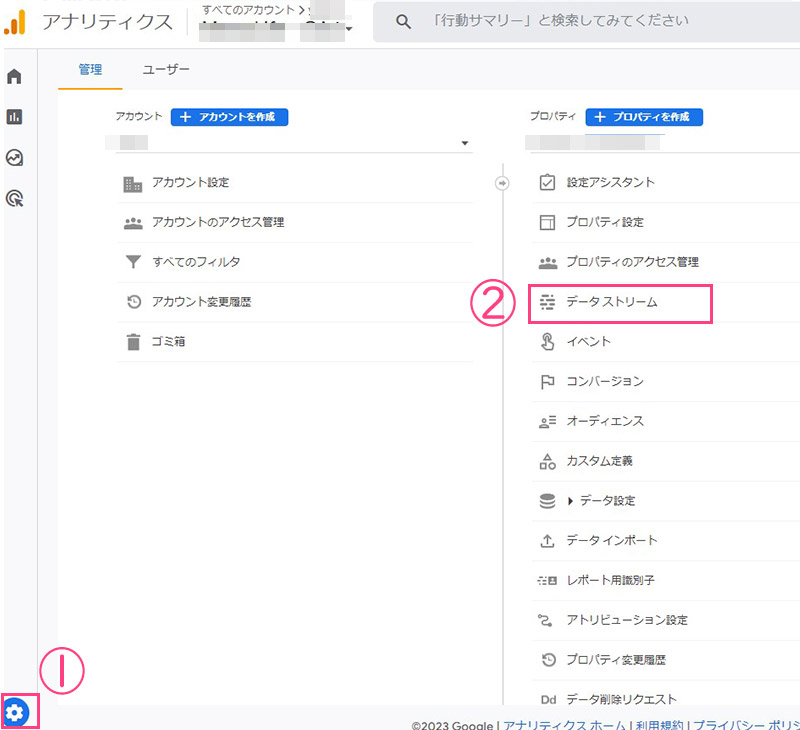
③IPアドレスの除外をしたい「ストリーム」をクリック。


④Googleタグ→「タグ設定を行う」をクリック。
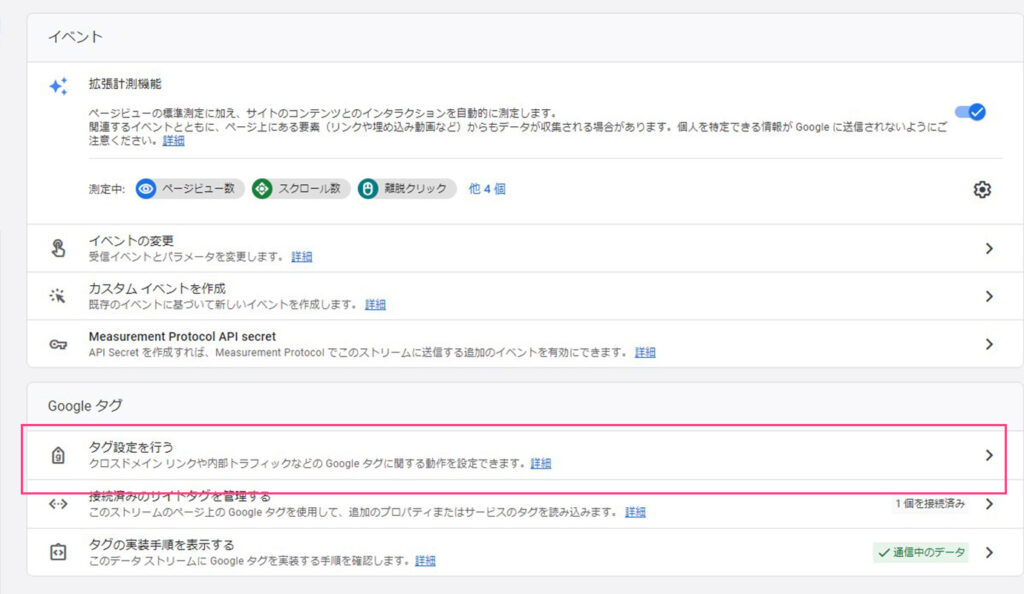
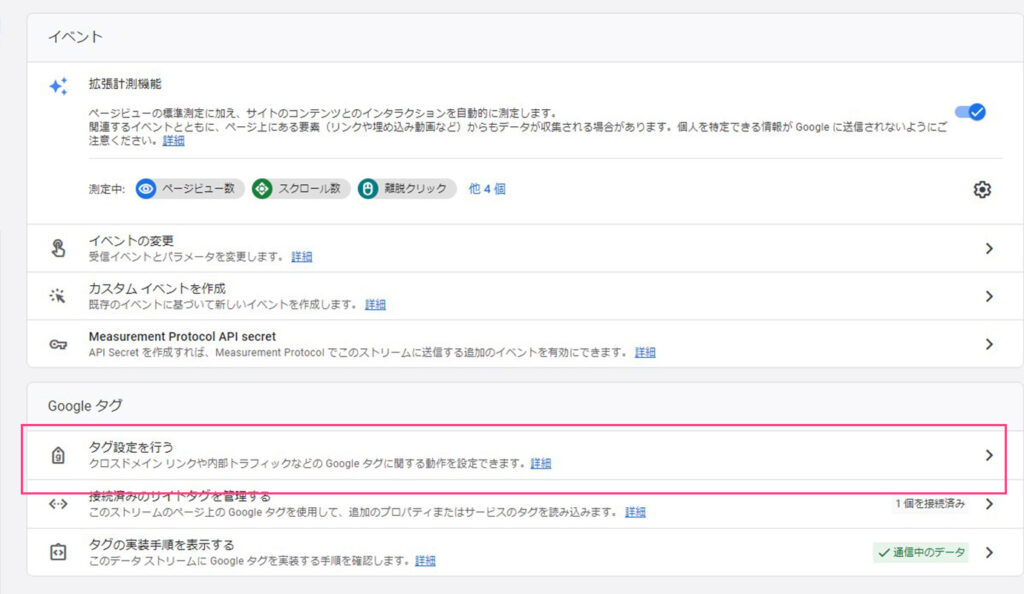
⑤「右上の全てを表示」(下記画像①)をクリックし、「内部のトラフィックの定義」(下記画像②)をクリック。
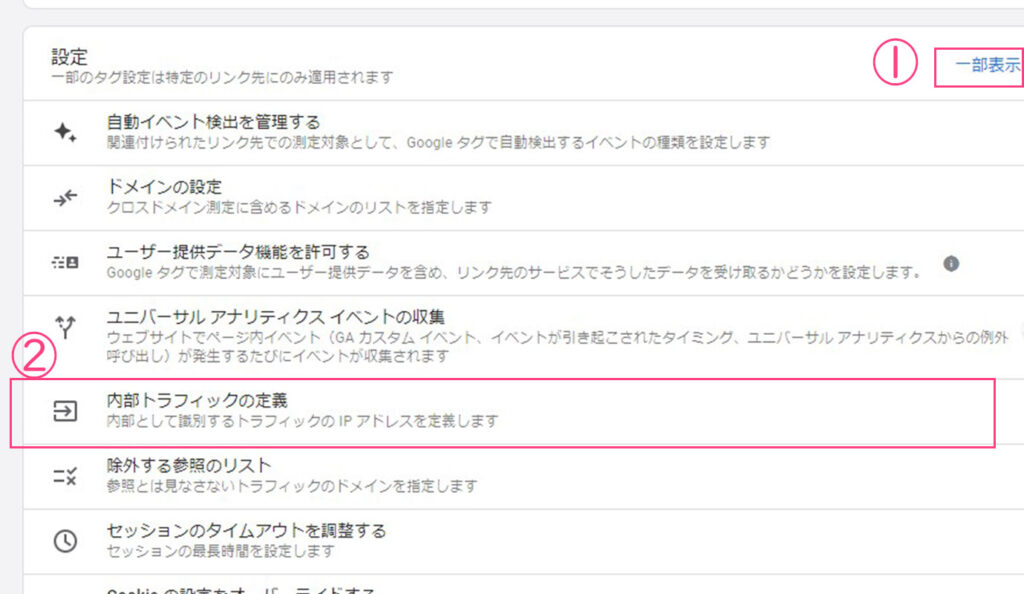
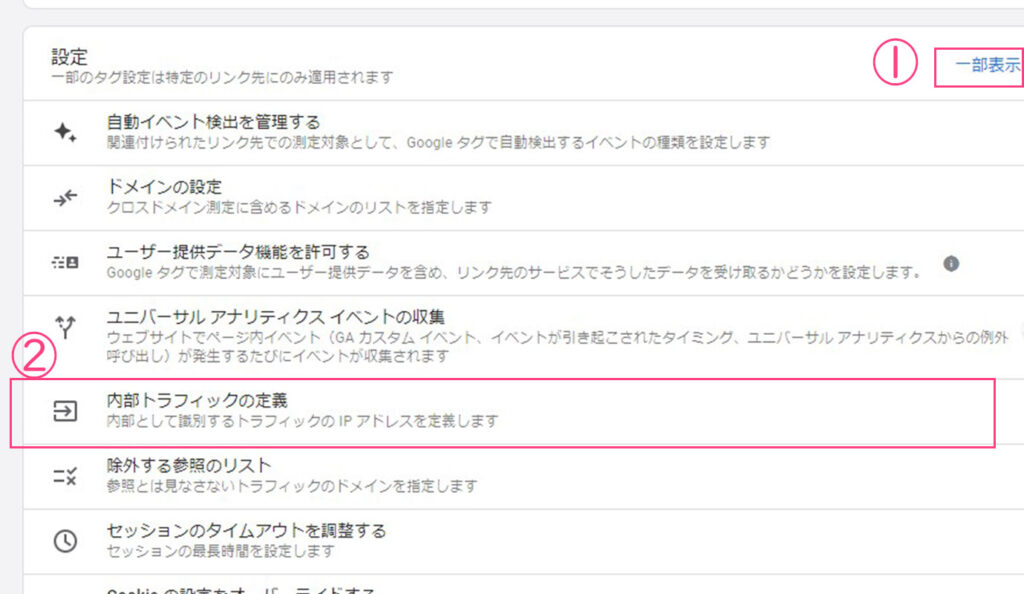
⑥「作成」をクリック。


⑦内部トラックのルール作成ページが表示されたら、
【ルール名(画像①)】→「自宅や自分」などの名前を入れる 名前は何でもいいです。
【traffic_type(画像②)】→そのまま
【IPアドレス(画像③)】→プルダウンで「IPアドレスが等しい」を選択する。
【値(画像④)】→先ほど調べた「IPアドレス」を入力。
最後に作成(下記画像⑤)を押して完了。
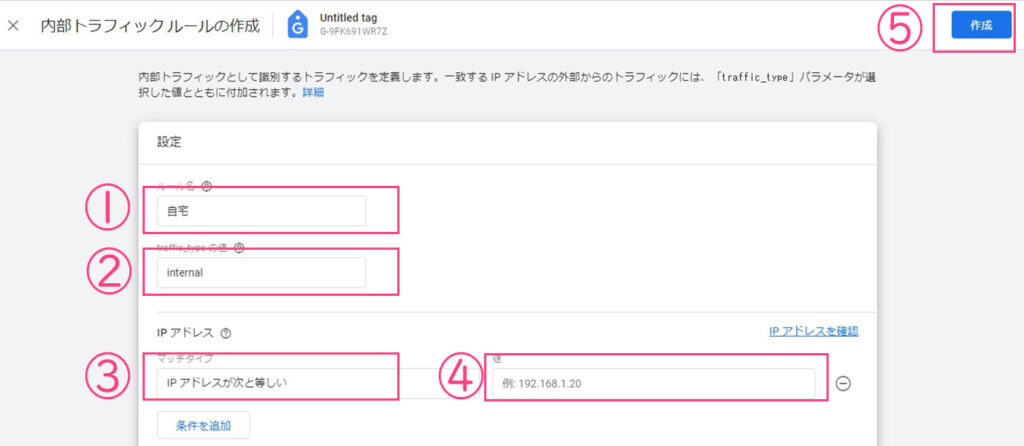
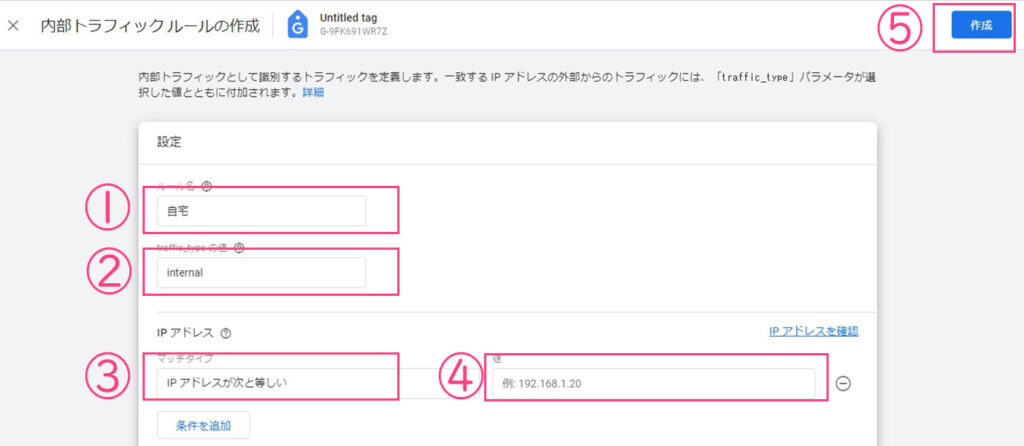
アクセスがたくさんあった~と喜んでいたものの、全て自分のアクセスだったということもあります。
パソコンからよく自分のブログに訪れる方は、自分のIPアドレスを除外しておくと、正確な数値が計測できますよ~!
まとめ:Googleアナリティクスで自分のブログを分析しよう!
自分のブログはどんな人が見てくれてるんだろ・・
昨日は10人だったけど今日は23人に増えてる!
Googleアナリティクスを活用すると、自分のブログの分析はもちろん、
アクセス数も確認できることで、増えているとやる気、収益も倍になっていきます!(^^)!
ブログを開設された方は、Googleアナリティクス、Googleサーチコンソールは設定しておきましょう!