 YUKI
YUKIブログって色々設定がややこしそうで難しそう……って思っている方!
子育ての合間にちゃちゃっとできるよう丁寧に開設方法をお伝えしていきます^^
ブログを開設するってなかなか一歩踏み出せない方もいるはず……。
私自身も第一歩踏み出すのになかなか時間がかかりました。
ブログを始めようって思ってもまずどうやってしたらいいのかわからないから、調べる。
色々なブログ開設サイトを見るけど、所々解説が抜けてたり、私の画面だけお手本通りにならない、、なぜだ~!!という経験をしました( ;∀;)
私は開設までにすごく時間がかかりました。
調べたり、無駄な時間が多いと、子育て中だと全く進まなく諦めてしまうかも。。。
私みたいな無駄な時間の使い方をしてほしくないので、今回は写真や解説画像付きで分かりやすく解説していきます^^



このページを読めばさっくっと開設できます!
※下記設定は、今現在(2023.2)の設定方法になります。設定の仕様が変わったりすることも多々ありますので、この画面、載ってないぞ!!などありましたらお問い合わせ下さい。
ブログ開設の全体の流れ
ブログ開設にあたり、先に全体の流れをお伝えします。
下記の流れで進めていけばやらなければいけないことが全て完了します。
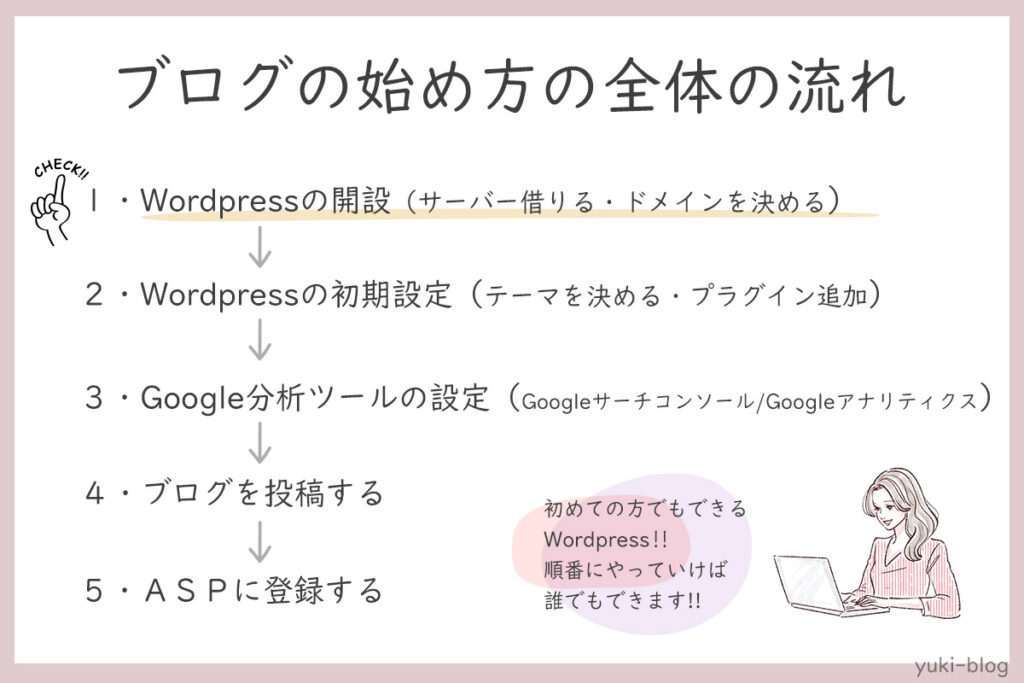
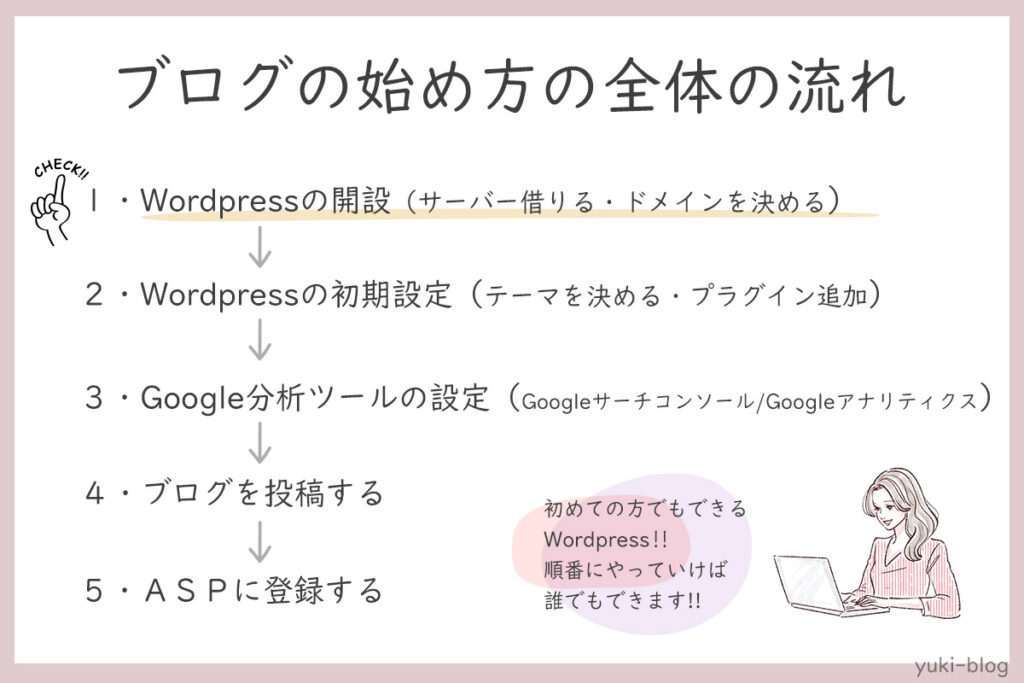



今回は全体の流れの「1・Wordpress開設」から解説していくよ!!
【ステップ0】無料ブログを選ばない理由!
ステップ1に進む前にまず、無料ブログを選ばない理由からお伝えします!
アメブロなどの無料ブログを書いてる人をよく見るけど、アメブロじゃダメなの?



無料というメリットはありますが、無料ブログは多くの制限が設けられてるんです~( ;∀;)
・有料ブログ(Wordpress)←オススメ!!
ブログを運営にあたり費用はかかる。主導権は自分にあるため、自由にブログ運営ができる。収益化もしやすい。
・無料ブログ(アメブロ、はてなブログ、楽天ブログ)
無料でできるが、主導権は運営会社にあるため、自由度が低く、収益化しにくい。
無料ブログの制限とは?
無料ブログサービスには、無料だけあってブログ運営の主導権は、運営会社にあります。
例えば、任意の場所にアフィリエイト広告を表示できなかったり、突然方針が変わることもあります。



私の知人は、ブログ自体を急に削除されてしまったよ~!
無料ブログだと自分がしたいことを十分に発揮できない可能性があるのです。
その点有料ブログだと、自分自身に主導権があるわけですので、自分のやりたいようにブログを運営していけます。
ですので、無料ブログ(アメブロ、楽天ブログ、はてなブログなど)より有料ブログ(Wordpress)をおすすめします!
【ステップ1】レンタルサーバーを契約!「Wordpressクイックスタート」でブログ開設!
1・レンタルサーバーの契約
2・ドメイン取得
3・ワードプレスのテーマのインストール
4・SSL設定
5・Wordpressの設置
通常ならば、上記の5つの工程が必要でした。
しかし、今回ご案内するXサーバーのWordpressクイックスタートならば、上記の5つのステップを全て自動で行ってくれるので初心者でも簡単にできます!!
「必要な時間はなんと10分!!」スマホからでもできます!



WordPressを運営するために必須のサービス!国内シェア№1のエックスサーバーを利用するよ!
レンタルサーバーにも色々ありますが、今回はエックスサーバーと契約します。
エックスサーバーは、国内シェア№1のレンタルサーバーなので安心して利用できます。WordPressを始める際に、レンタルサーバーを調べると最初に候補にあがっています。
そして、Xサーバーは「WordPressクイックスタート」という簡単にWordpressが始められる方法があるので、進め方も簡単!



それではXサーバーの申し込みからスタート^^
1.エックスサーバーのお申込みフォームにアクセスする
エックスサーバーのお申込みフォームにアクセスする。
画面の左側の初めてご利用のお客様「10日間無料お試し 新規お申込み」を選択。
エックスサーバー申し込みはこちら
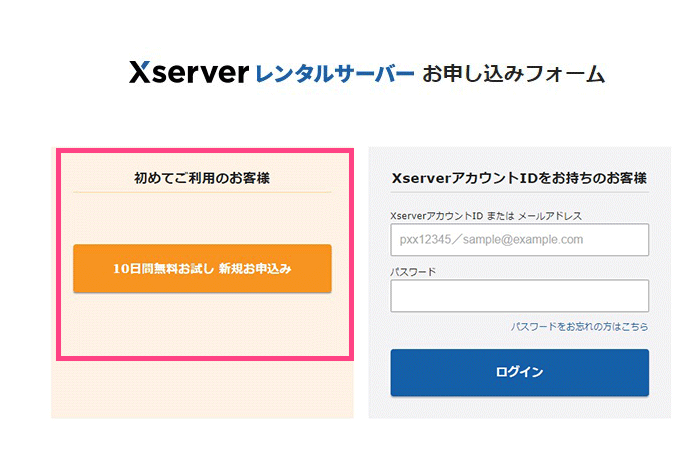
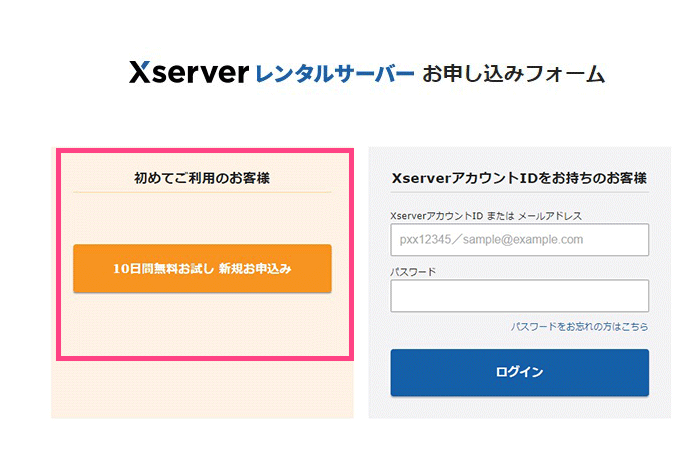
2・サーバーの契約内容を選ぶ
・サーバーID →特に変更の必要なし。
・プランの選択 →初心者の方は「スタンダード」で問題ない。
・Wordpressのクリックスタート →「利用する」にチェックを入れる。
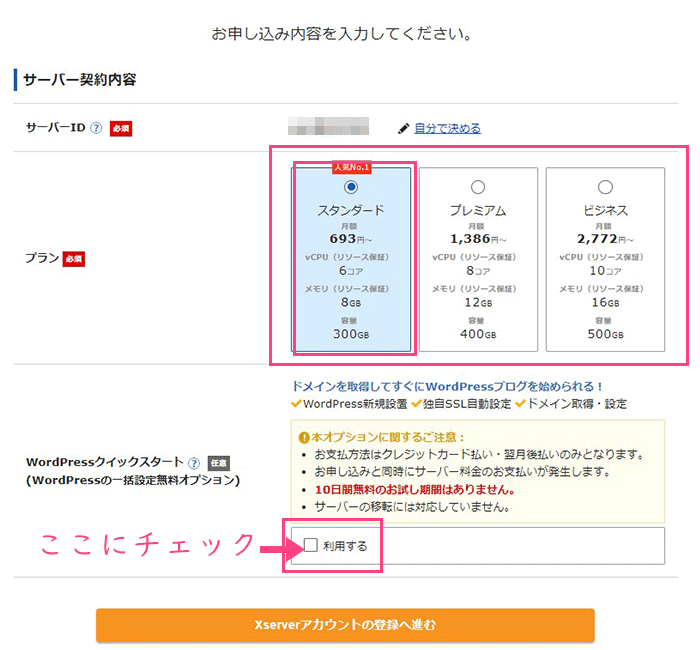
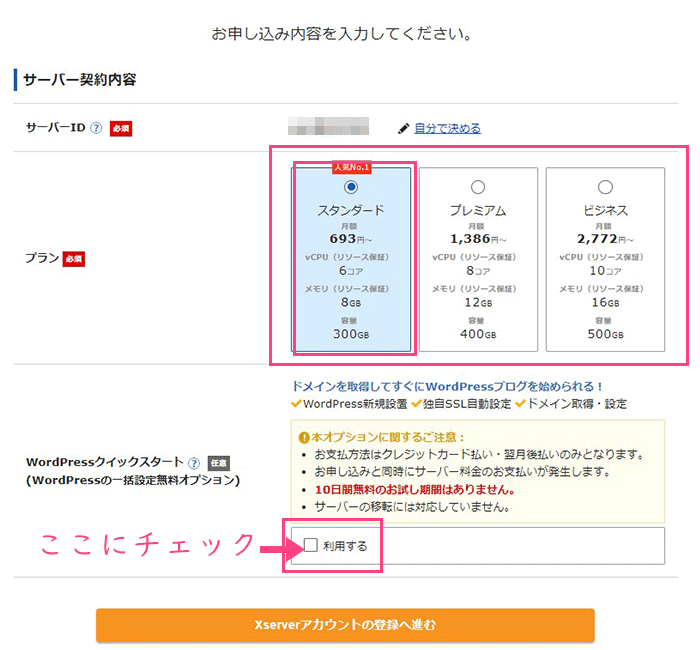
WordPressクイックスタートの箇所、「利用する」にチェックを入れると、「お申込み前にご確認ください」と表示されます。
「確認しました」をクリックしてください。
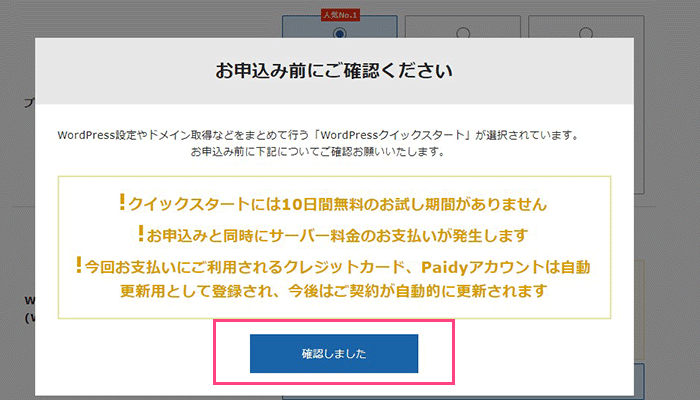
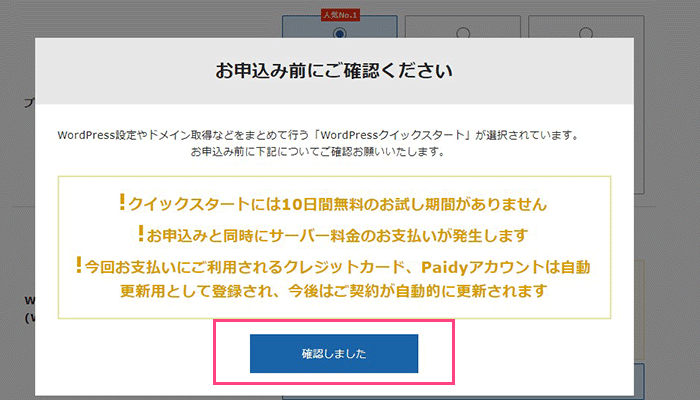
3・サーバーの契約期間を選ぶ
サーバーの契約期間を選びます。
契約する期間が長いやつ(36カ月)などを選択する場合、月間の利用料金がお得になるようです。
ちなみに私は12カ月の契約をしています。
期間が長い契約をするほど月間の料金がお得になります。
ちなみに私は12カ月契約を選択してます。
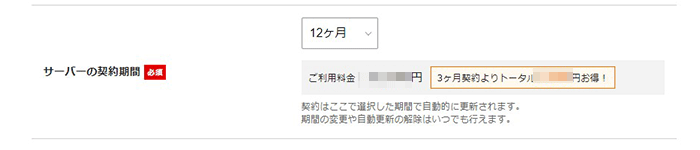
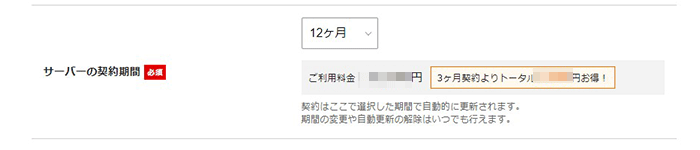
4・ドメインを決めます
好きなドメインが取得できますので、枠内に入れてみてください。まだ誰も使用していないドメインでしたらすぐに取得できます。
サーバーの契約期間を「12カ月」以上を選択、そして「自動更新設定」を有効にすると、独自ドメインを永久無料で使用できます。 ※独自ドメイン永久無料特典とは??
一度ドメインを取得すると変更はできません。変更する場合はまた新たに料金がかかります。
「.com」の部分は、迷ったら定番の「.com」を選んだら大丈夫です!
「.com」「.net」「.jp」などでもOKです^^
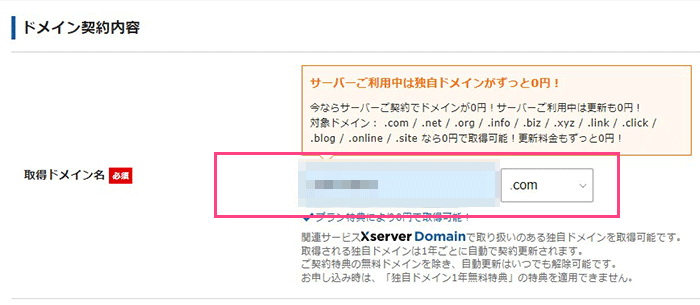
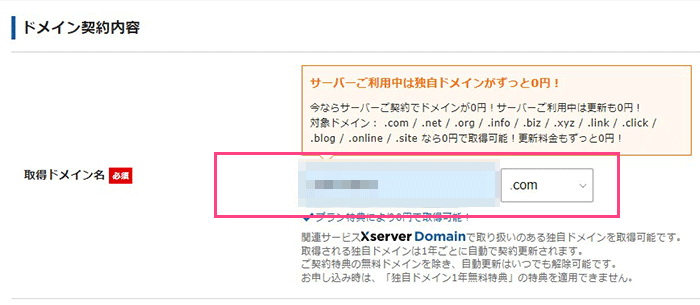
5・Wordpressの情報を入力していく
項目に従って入力していきます。ブログ名は後からでも変更が可能なので、仮のタイトルでも大丈夫です。
ユーザー名、パスワードは後からWordpressにログインするときに必要になります。決めたら必ずメモを取るようにしましょう!
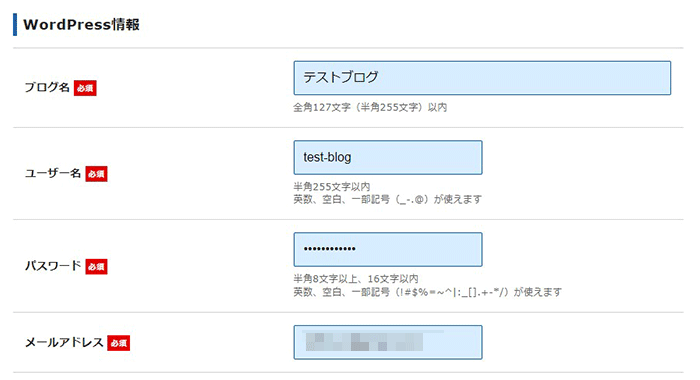
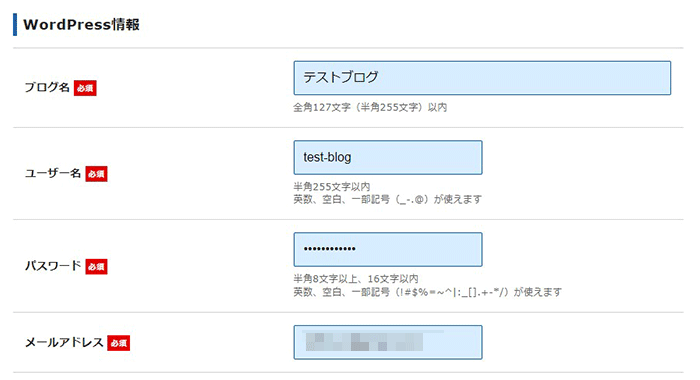
6・テーマの選択をする
テーマを選択し、子テーマをインストールする場合には、「子テーマをインストールする」にもチェックを入れてください。
その後Xサーバーアカウントの登録へ進むをクリック。



稼ぎたい・綺麗なサイトを作りたい方は、有料テーマのSWELLをオススメします!私もSWELLを使ってます^^
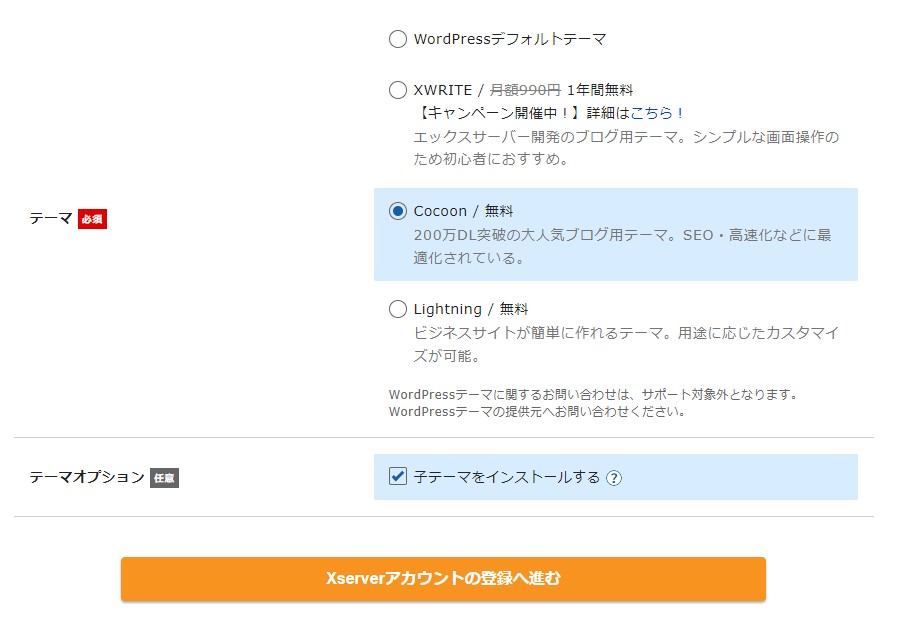
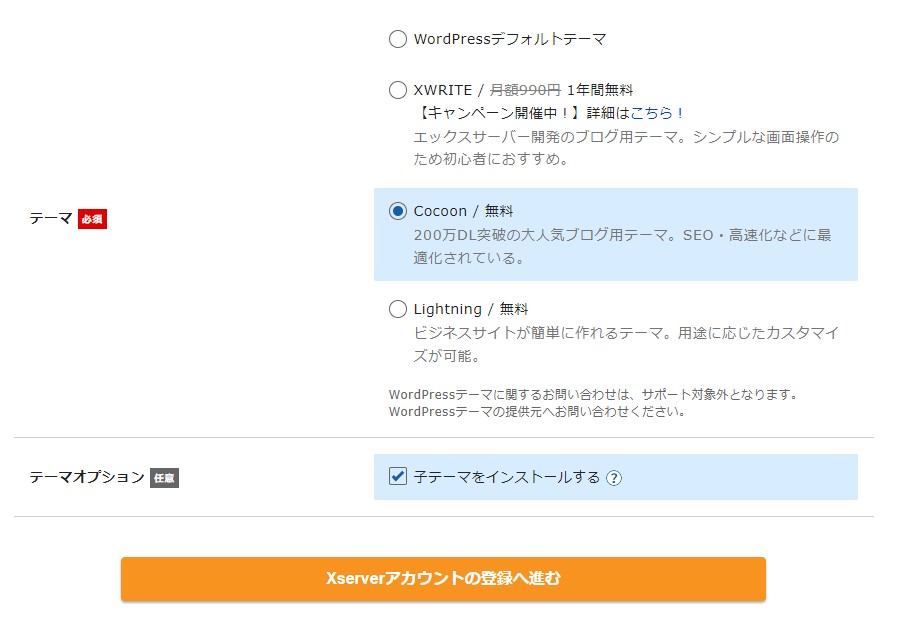
7・名前や住所を情報を入力する
個人情報を入力します。名前はニックネームとかではなく、本人の名前の入力をしてください。
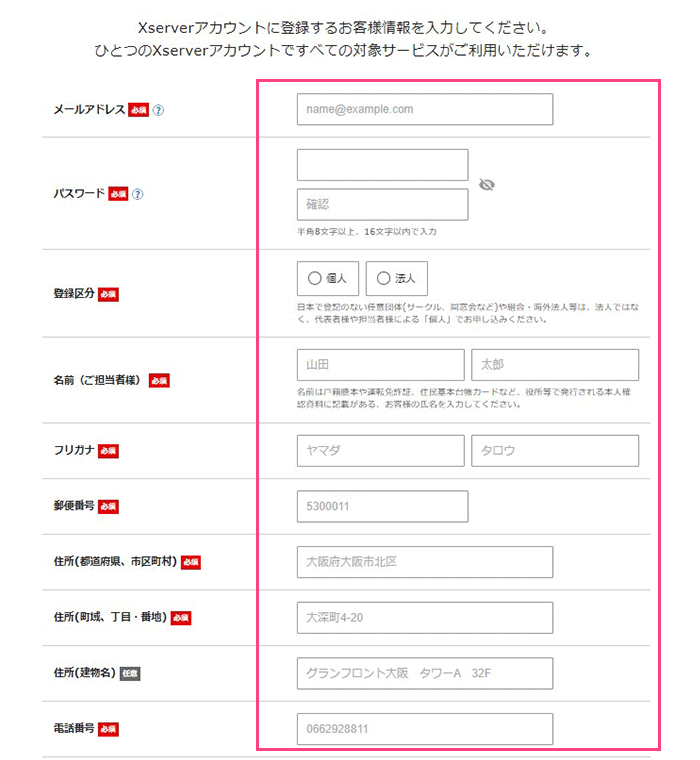
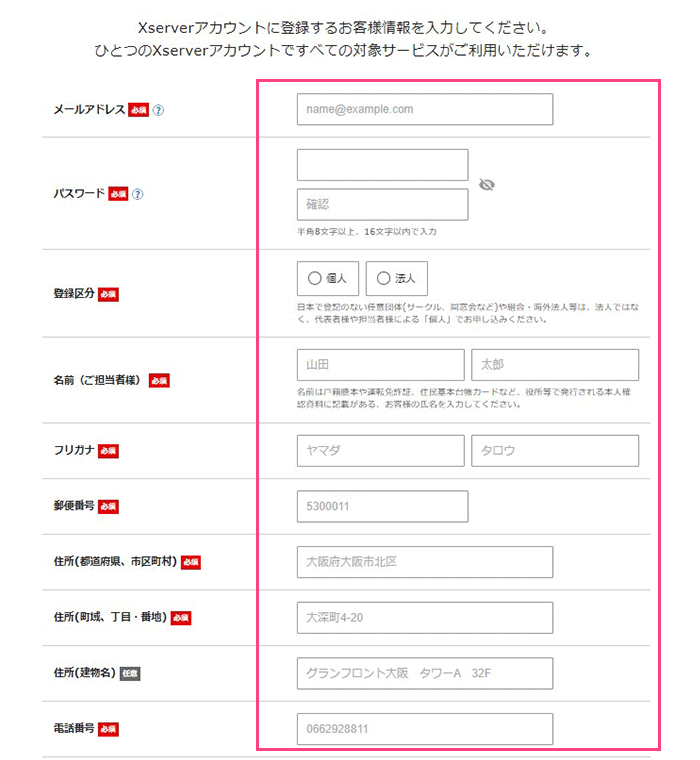
8・支払い方法を入力する
支払い情報を入力します。
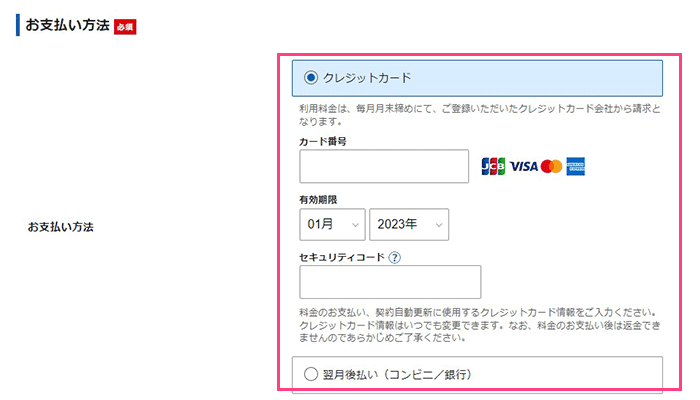
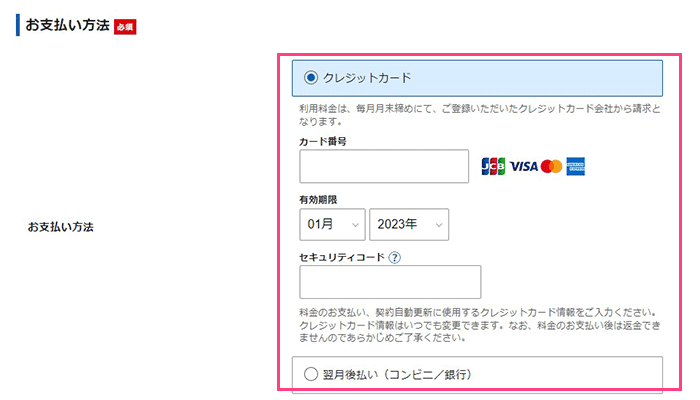
9・利用規約・個人情報について
「利用規約」「個人情報の取り扱いについて」を確認し、「同意する」にチェックを入れ次に進む。
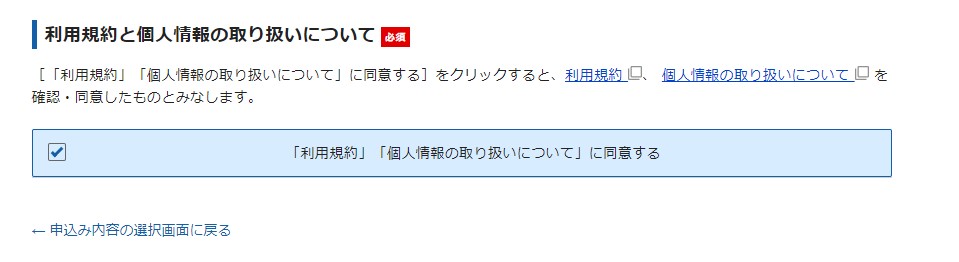
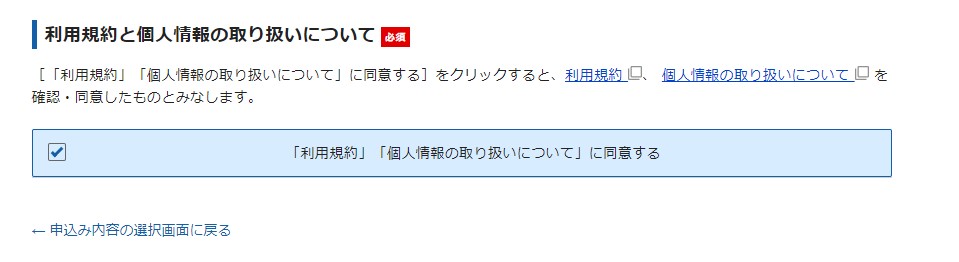
10・確認コードの入力をする
先ほど登録したアドレスに「確認コード」が届きます。メールを確認してください。
メールに記載されている認証コードを入力し、次に進みます。
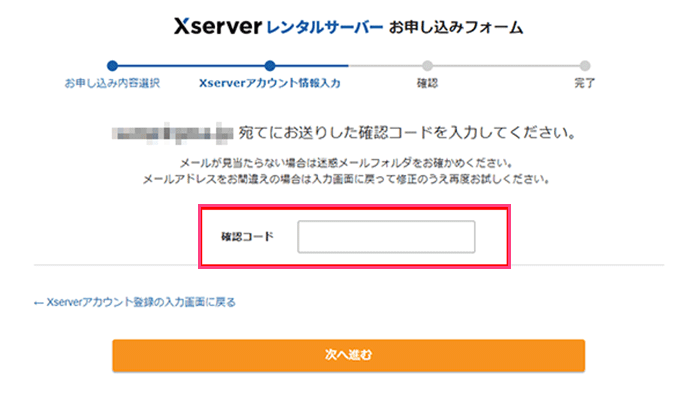
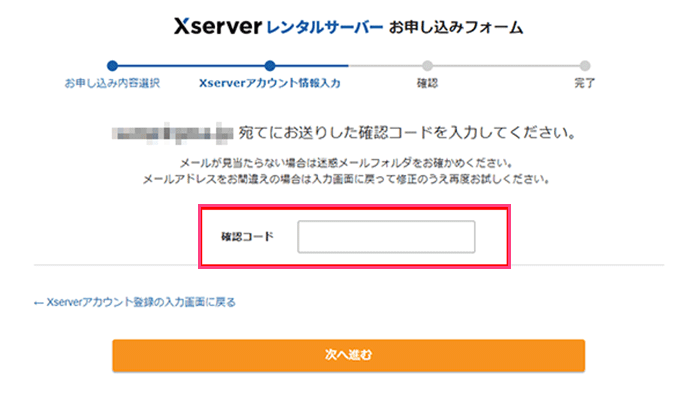
11・登録情報の確認を行う
間違いがないかを確認して、「この内容で申し込みをする」をクリック。
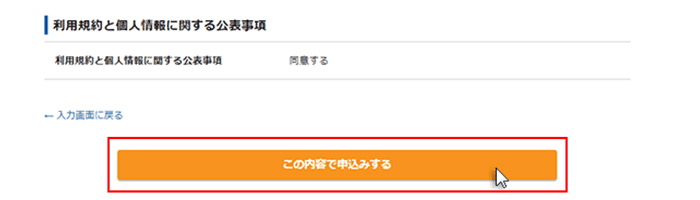
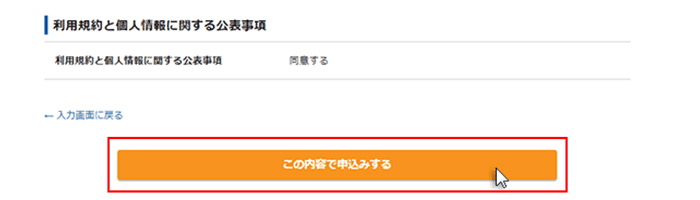
12・SMS・電話認証を行い、「認証コードを取得する」をクリック。
電話番号を入力し、「取得方法」を選択。
テキストメッセージだと簡単にできます^^
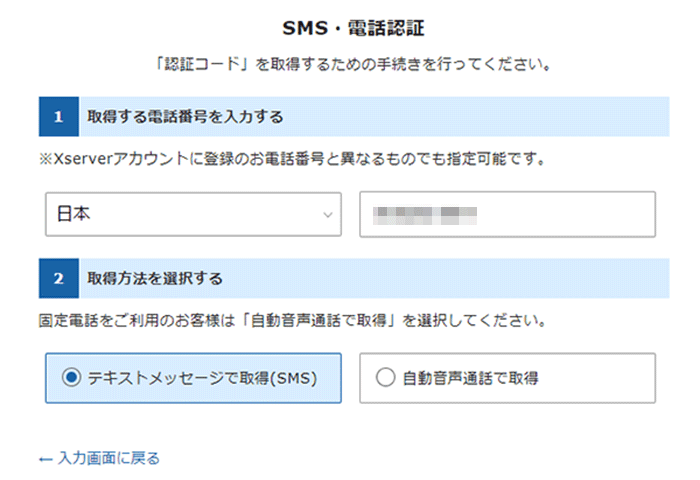
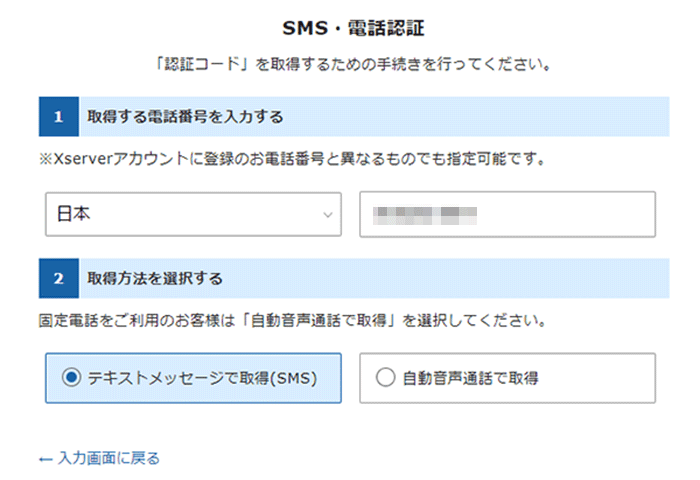
13・認証して申し込みを完了する
入力した電話番号に「認証コード」が届きます。その認証コードを入力し、「認証して申し込みを完了する」をクリック。
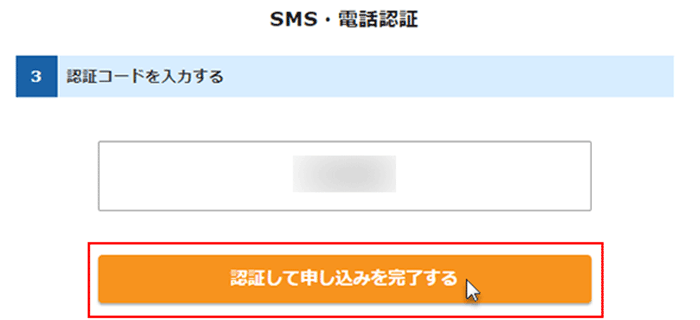
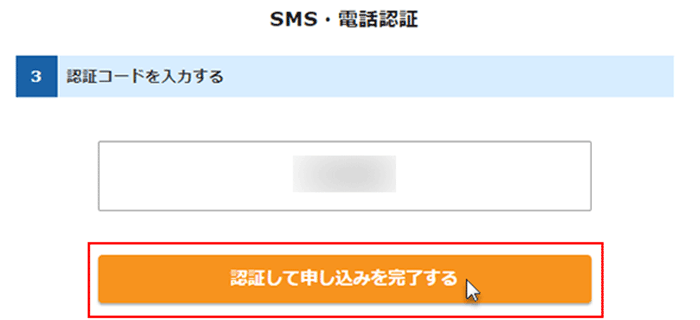
これで申し込みは完了です^^
14・設定完了のメールを受け取る
数分程度で、「サーバー設定完了のお知らせ」というメールが届きます。
ワードプレスのログインURLなどが記載されています。
メールを受信後、最大1時間程度でブログにアクセスが出来るようになります。



お疲れ様でした~!!これでブログにアクセスできるようになります^^
少し時間をおいてブログにアクセスしてみてください~!!
WordPressを開設できた後やること!
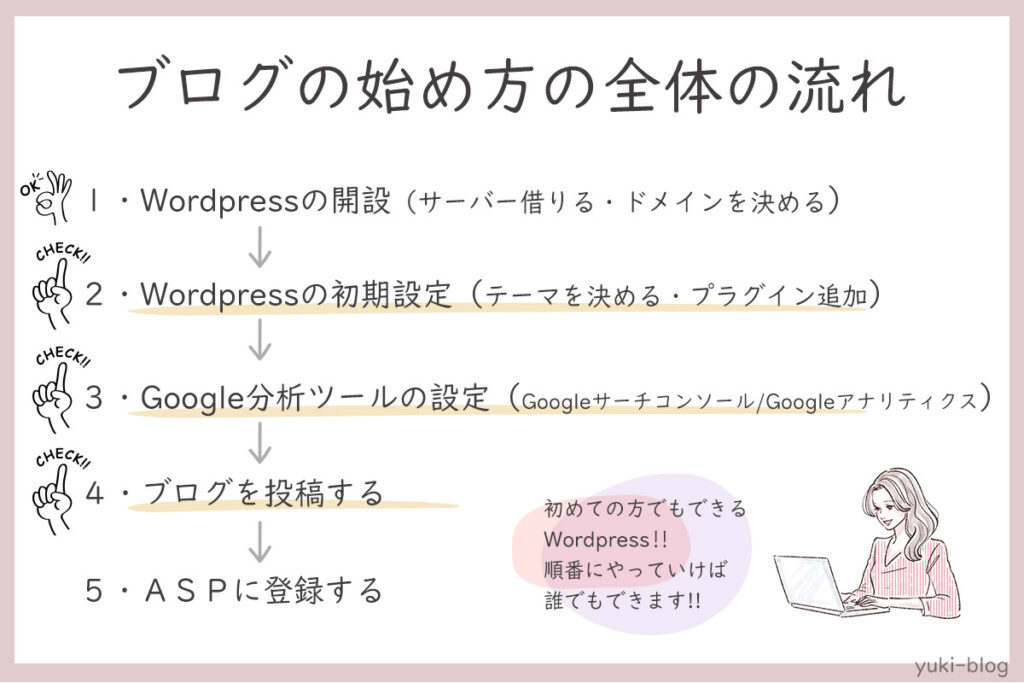
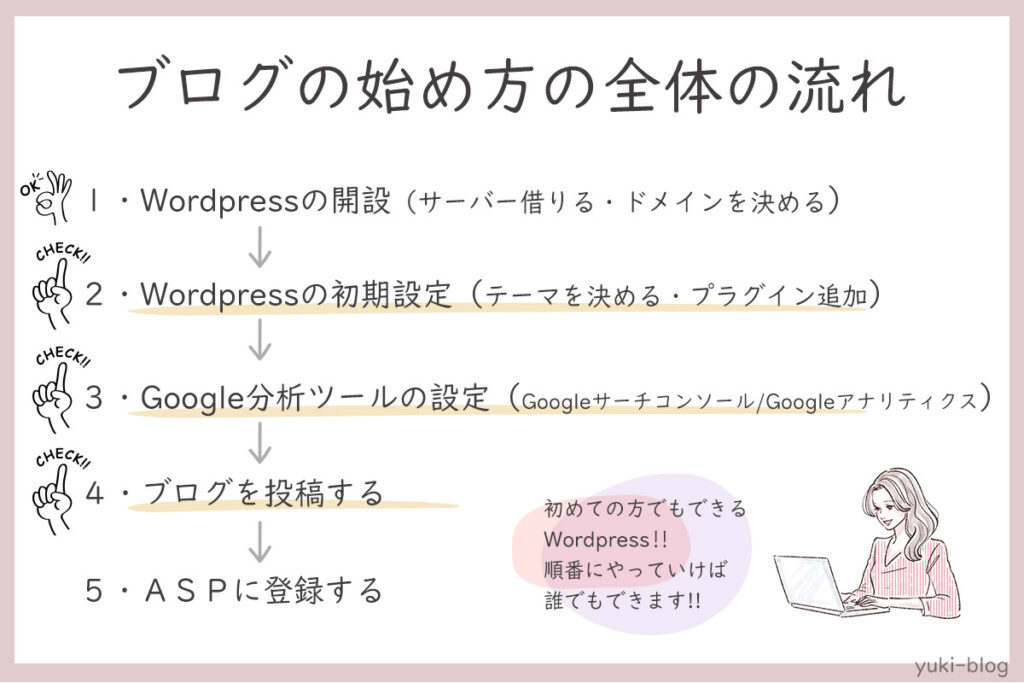
WordPress開設が出来たあとは、WordPressの初期設定をしていきます!
まだ続きがあるの~!!と思う方もいるかもしれないですが……( ;∀;)
次も簡単にできるようにまとめたので、今の流れで一気に進めてみてください!
次の段階はWordpressの初期設定からいよいよブログの投稿までいきます^^
下記のWordpress初期設定ページから進んでください~!!





